With as much online ordering as most of us tend to do these days, tracking packages is practically a full-time job — especially if you’re mildly insane like I am and just have to know exactly when every delivery’s arriving.
Well, my fellow nutjobs, I’m happy to tell you there’s an incredibly effective way to become master of your package-tracking domain. After endless searching and experimentation (hey, sounds like my 20s!), I’ve finally found a fantastic system for tracking packages on Android — one that’s vastly superior to the limited and generally lackluster setup provided by Google Assistant.
Like most worthwhile efficiency hacks, this system has the potential to be completely automated — so once you set it up, everything will Just Work™, with little to no ongoing effort on your part. All you’ll have to do is sit back, relax, and bask in the joy of always knowing exactly what packages are heading your way at any given moment and exactly when they’re slated to reach your smiling mouth (insert your own innuendo here).
Best of all? The whole thing takes about five minutes to set up — maybe 10 if you want to get really fancy.
Here’s the secret.
Part I: Meet your new Android package tracking hub
All right, first things first: You need to get the app that acts as the hub of this whole wacky operation. The one you want is a little somethin’ called OneTracker. There are plenty of other options out there, and if you find another app you like better, hey, more power to ya. After trying a ton of ’em, though, this is the one I’ve found to be the most fully featured, effective, and pleasant to use.
Why? Well, lemme tell ya, you curious little koala. First of all, OneTracker sports a reasonably decent design that’s easy to get around and not overloaded with junk you don’t want or need. The app isn’t a thinly veiled excuse to show you ads, promotions, and “deals on featured products,” as some popular apps in this category are. It isn’t part of a broader “online shopping organizer” system, as other package tracking apps turn out to be. And it isn’t abandoned by its developer, with no updates in over a year, as at least one similar service is.
OneTracker is narrowly focused on doing one thing and doing it well: helping you track packages. And it has all the tools you could possibly need to do that.
The most important of those tools — and one most other similar apps are lacking — is the option to forward shipment emails directly into the service, using a unique address assigned to your account, and then have the app automatically pull the tracking info out of those emails for you. You don’t have to grant it any kind of sprawling access to your inbox or anything like that; all you do is forward in the info you want, similar to what you’d do with a travel organization app like TripIt. That’s a core part of the smart package-tracking system we’re gonna set up today.
Beyond that, OneTracker lets you manually add packages into the app either by typing the info in by hand, like a Neanderthal, or by scanning the barcode on your shipping label or receipt. That makes it possible to include outgoing packages you’re mailing as a complement to the automated incoming package tracking system we’ll get up and running in a second.
And once your package info is safely within the app, OneTracker gives you instant notifications about any important activity with your deliveries. In my experience, the app has notified me of arrivals within seconds of a box landing at my door. And if you ever want to check in on any delivery, all you’ve gotta do is open up the app and look at its dashboard of your pending packages. That’s where you’ll find both an overview of all your in-progress deliveries and specific info about individual items’ statuses.
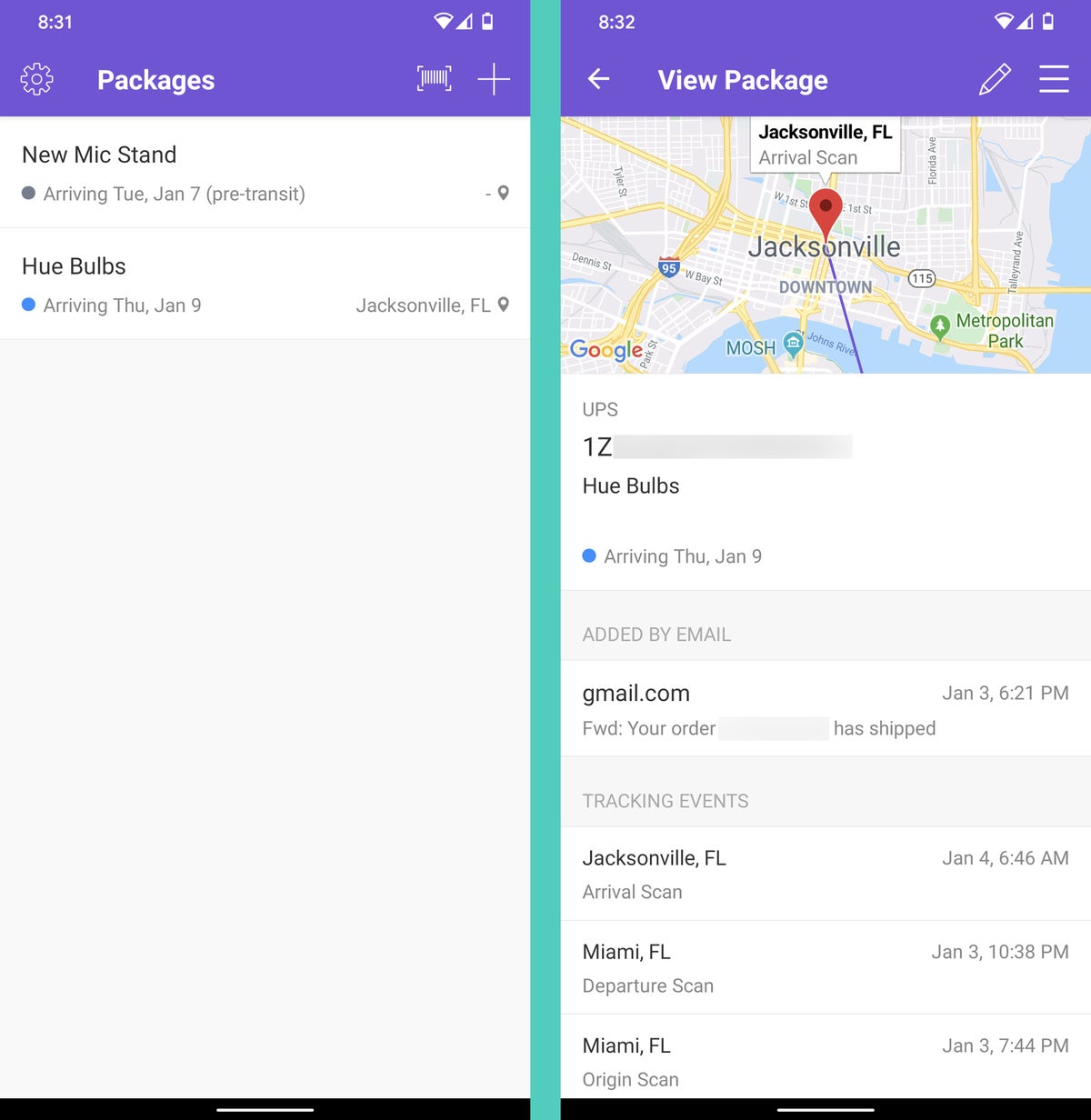 JR
JR Oh, and a nice little bonus: The app is completely free to use — for the time being, at least. Its developers tell me they created OneTracker in order to “learn and gain experience in running production systems” and that they have no “immediate plans” to monetize their effort. There’s not a single ad inside the thing as of now, either, and the app’s privacy policy includes no mentions of disconcerting data practices.
So there’s your hub. Now let’s get you ready to forward shipment notification emails into it so you can track packages on Android without any hassle.
Part II: Prepare for forwarding
This part’s pretty easy to do — and it’ll make it easy as can be for you to add info about incoming shipments to your package tracking system. Once you do that, the info will appear instantly in the OneTracker app, where you’ll be able to track the status of every pending delivery, and you’ll also get notifications about any deliveries as they progress.
Let’s do this:
Step 1: Get your package tracking email address
Open up the OneTracker app on your phone, tap the settings icon in the app’s upper-left corner, and then tap the line labeled “Forwarding Address.” That’ll cause the app to show you an email address with a series of random numbers and letters at the domain m.onetracker.app. That’s a unique, specific address linked to your account and your account only. Tap the text that says “Copy.”
Step 2: Create a new contact for your custom address
Open up the Contacts app on your phone (and for the love of Goog, if you’re using anything but a Pixel or Android One phone, go grab the actual Google Contacts app and use that instead of whatever nonsense your phone’s manufacturer gave you). Tap the blue plus icon in Contacts’ lower-right corner, type in Package for the first name and Tracker for the last name, then press and hold your finger to the “Email” field and paste in the address you copied a second ago.
Make sure the account listed at the top of the screen is the same account you use for Gmail, then tap the word “Save” in the upper-right corner.
Step 3: Forward away!
You’re all set: Anytime you get an email about a package en route, all you’ve gotta do is forward that message in Gmail (using the regular ol’ website or mobile app) and start typing Package Tracker in as the recipient. Since you created a contact with that name, you’ll see it show up as an auto-fill option — probably after typing just the first two or three letters — and can simply tap or click it to select it.
Send the message, and that’s it: The package tracking info should show up in the OneTracker app on your phone within seconds.
If you’re content with manually forwarding in emails as they arrive in your inbox — which is a perfectly sensible and barely effort-requiring way to do this — congratulations, captain: You’re officially finished. Go order yourself an obscene amount of pretzels to celebrate (and then track the delivery in your shiny new setup!).
If you want to take this a step further and set things up so that your package shipping emails are automatically forwarded into OneTracker, read on — and get ready for a level of awe-inspiring automation that’ll take all the ongoing effort out of your curiously kitten-like paws.
Part III (optional): Create your advanced package-tracking automation system
Still with me? My, you’re tenacious. And your perseverance will soon pay off.
Now, fair warning: There’s a fair amount of setup involved with this next part of the process. But you’ll only have to do it once — and then everything will manage itself for you entirely from there on out.
Ready?
Step 1: Copy your package tracking email address again
Remember that custom OneTracker email address we were working with a couple minutes ago? Go dig that up again — either within the OneTracker app or within Contacts — and copy it.
Step 2: Authorize Gmail to forward messages to that address
For this step, you’ll need to go the Gmail website from a desktop computer — as somewhat bafflingly, most of Gmail’s advanced commands are still available only via that interface and not through any mobile equivalent. (If you absolutely don’t have access to a computer, you can do this by opening a new tab in Chrome on your phone, tapping the three-dot menu icon and selecting “Desktop site,” and then typing gmail.com into the address bar. It won’t be pretty — or particularly easy — but it’ll get the job done.)
Click the gear icon in Gmail’s upper-right corner, select “Settings,” then click “Forwarding and POP/IMAP” at the top of the screen. Then, click the “Add forwarding address” box and paste in your custom OneTracker address. Click “Next,” then click “Proceed” in the window that pops up.
Now go back to your phone and open the OneTracker app. Tap the gear icon in the app’s upper-left corner and select “View received emails” — and there, at the top of the screen, you should see a message from Gmail confirming that you want to allow the forwarding to occur. It’ll look like a bit of a jumbled mess, but a few lines in, you should see a web address that starts with https://mail-settings.google.com/mail/ and has a bunch of characters after it.
Highlight that entire address with your finger and select the option to open it in Chrome. That’ll pull up a page where you can tap a box confirming that you want to allow the automated forwarding to occur. Tap it, and tap it hard — and then take a deep breath: We’re halfway done.
Step 3: Tell Gmail to forward all your shipment notifications into the service
Next, we’ll rely on a combination of crafty searching and Gmail filters to establish our automation magic. Click the search box at the top of the Gmail website and paste the following text in:
“has shipped” OR “arriving soon” OR “tracking number” -“has arrived” -“been delivered” -“was delivered”
To translate that out of geek-speak, we’re telling Gmail to look for any messages that contain the phrases has shipped, arriving soon, or tracking number — but that don’t have the phrases has arrived, been delivered, or was delivered. Those last three phrases tend to appear in delivery confirmation emails and thus shouldn’t be forwarded into the tracking service, which is why we’re excluding them from our search.
Look closely at the messages that come up after you’ve pasted that line into your Gmail search box. Does it look like all of your recent shipment notices are there? Is anything that shouldn’t be included showing up? This series of search terms does the trick for me, but it’s possible you might have to play around with the parameters a little to get them just right for the sorts of shipping notifications you receive. Think about what extra terms you could add into the search string to catch anything that’s missing — or to take anything that’s erroneously present out of the mix. (On the latter front, one useful trick to remember is -from:domain.com, which will exclude any emails sent from that specific domain within your search.)
Once you’re satisfied with your search, click the small downward-facing arrow at the right of the Gmail search box and click the Create Filter button. Check the box next to “Forward to” and then select your OneTracker email address from the dropdown box next to it. (If you don’t see your OneTracker address there, try refreshing the page and starting again; you usually have to refresh Gmail once after adding a new forwarding address before it’ll show up.)
If you really want to get fancy, you could also check the box next to “Apply the label” and then create a new label called Package Tracked. That’ll add a visible indicator onto any message that’s forwarded to OneTracker so you’ll be able to see at a glance, from your inbox, that it’s been processed. (Three cheers for Gmail labels!)
Last but not least, click the blue Create Filter button — and with that, my dear, you are 100% finished. Any shipment-related emails arriving in your inbox will now automatically be forwarded to OneTracker, which will then import the tracking info, make the packages’ progress readily available to you within the app, and provide notifications to you as the deliveries approach.
Now, that’s what I call amazing automation.
Sign up for my weekly newsletter to get more practical tips, personal recommendations, and plain-English perspective on the news that matters.


