It’s an inevitable moment in the smartphone-owning cycle, the point at which a newer, shinier model comes along and your trusty old device is no longer needed.
Maybe your company bought you a new Android phone. Maybe your old one was getting too slow. Or maybe you just love electronics and couldn’t resist the lure of whatever sexy new Android device your favorite manufacturer started selling.
Whatever the case, it’s common nowadays to find yourself with an extra phone. And while there are plenty of practical uses for an old Android device, there’s also a time when the best choice is to sell, donate, or otherwise pass it along.
Before you do so, though, you’ll want to be sure you’ve securely erased it and removed any traces of your past — because the last thing you’d want is for your phone’s new owner to resurface your personal or corporate data.
Follow the four steps below and you can let your Android device go without worry.
1. Make sure your Android device is encrypted
The biggest fear with wiping an Android device is the improbable but not impossible prospect of someone later using data recovery tools to find and assemble lingering bits of data.
That’s why the first and most important step in securely erasing your Android device is to make sure its local storage is encrypted. That way, even if your phone makes its way into the hands of a shady character — and even if said scoundrel is able to recover the data you’ve erased — your sensitive info will remain virtually unreadable.
If your phone is reasonably recent, it should almost certainly be encrypted by default. But if you’re getting rid of an older Android phone, it might not be. Either way, it’s worth double-checking to make sure.
Head to the Security section of Android’s system settings and look for the option labeled “Encryption” or “Encryption & credentials” — or just use the search function within your settings to look for the word “encrypt.” The exact wording and placement may vary depending on your device’s manufacturer and Android version, and some recent phones, such as those made by Samsung, may not even show the option at all (simply because it’s considered a given that encryption is in place, and there’s nothing you can do to change that).
The only reason to worry is if you find an encryption setting and see that the device isn’t already encrypted. In that case, you’ll want to follow the steps in that same area to encrypt it and make sure your data is properly protected.
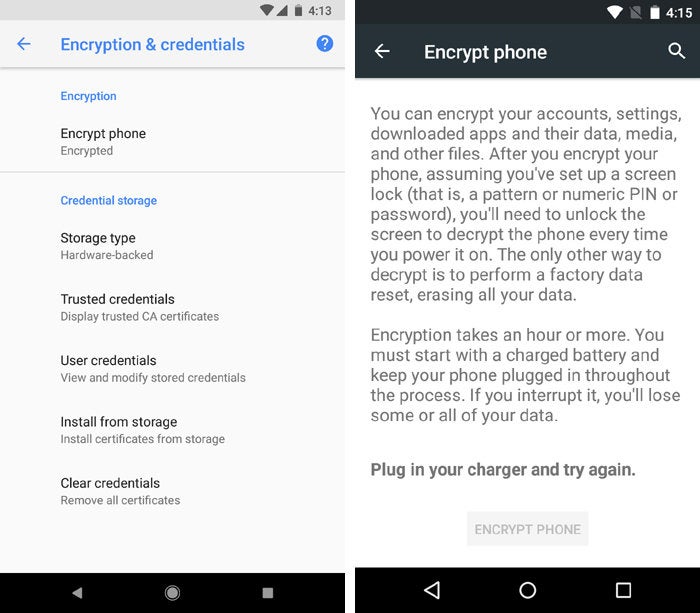 Google
GoogleThe visuals will vary from one Android version to another, but most older Android phones will either show you that they’re encrypted or give you an option to enable encryption.
Be warned that the actual encryption process may take a while, and you won’t be able to use your device while the process is underway. Once it’s done, though, you can rest easy knowing your data has a powerful layer of protection from prying eyes in the unlikely event that it’s even recovered.
2. Remove your SIM card and any storage cards
Now that your data is secure, take a moment to confirm that your carrier-issued SIM card and any external memory cards are removed from your device. (Not many devices have SD card slots these days — and some phones are even now using virtual SIM setups, without any physical SIM cards present — so don’t fret if you don’t find either item.)
Both cards can be tied to your identity and filled with private data, and there’s no reason to keep either of them in a device that’s leaving your possession.
3. Perform a factory reset to fully erase your device
This part is the actual wipe of your Android phone: Go back into your phone’s settings and look for a section called “Backup & reset.” If you don’t see that, open the System section of the settings and then look for “Backup & reset,” “Reset,” or “Reset options” — or, on Samsung devices, open the General Management section and then look for the “Reset” option there. In some cases, you might have to tap a line labeled “Advanced” before any reset-related options will show up.
Find and select the command to perform a full factory data reset and select any subsequent options to erase all types of data and accounts. The system will likely give you a confirmation screen or two and then ask you to input your PIN, pattern, or password for protection. Complete all those tasks, then sit back and wait while Android does its work.
4. Remove any remaining account associations
Last but not least, take a moment to manually remove the phone from your Google account and any other accounts that might be associated with it.
For Google, visit the Your Devices section of the web-based account manager. Find your phone in the list, click it, and then click the “Sign out” button that appears. That’ll ensure your Google account has no lingering connection to the phone.
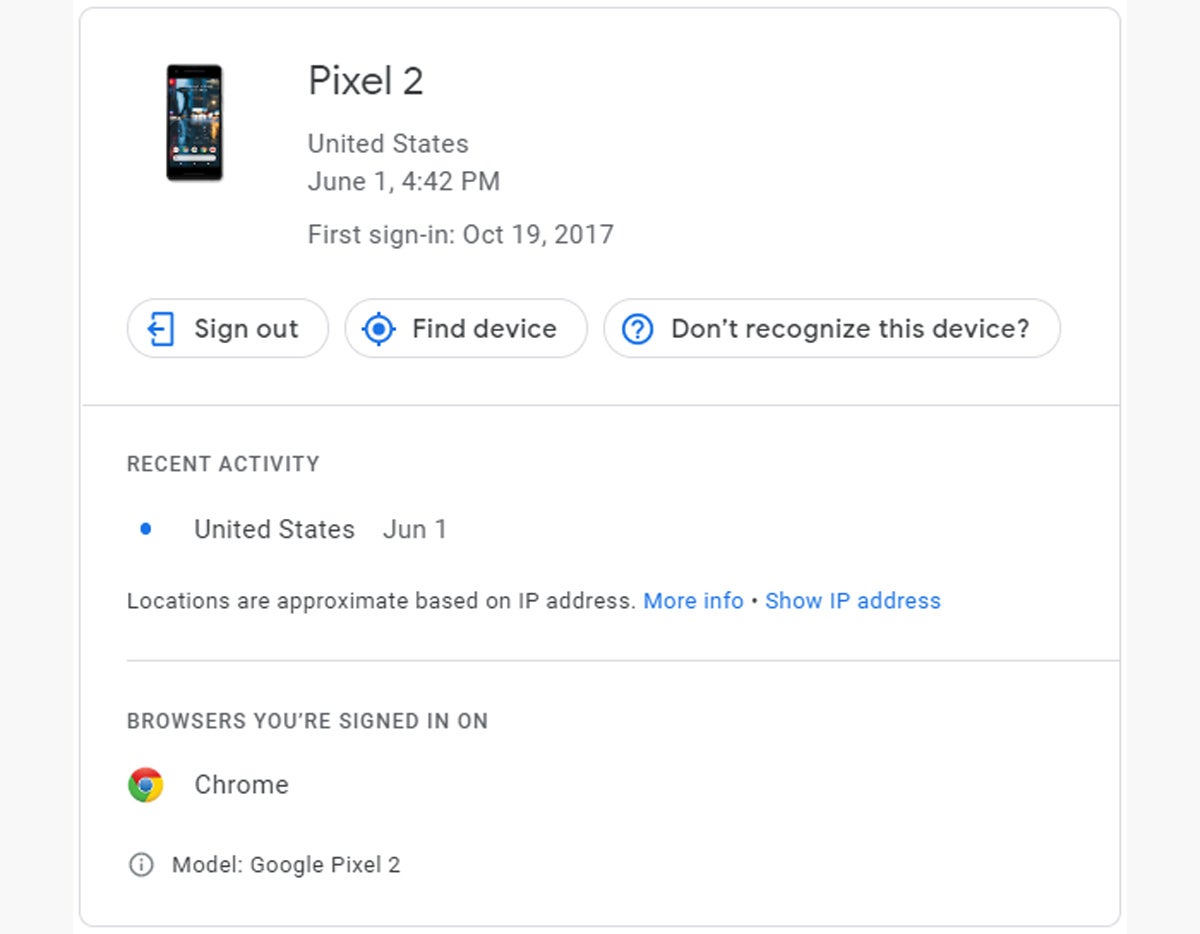 JR Raphael/IDG
JR Raphael/IDGSevering the connection between a phone and your accounts is a smart final step to take.
Think through any other services that might have similar options — Android password managers like LastPass, for instance, or Android security apps like Authy — and sign into their respective websites to sever any remaining connections.
And with that, you’re all set: Your Android phone is securely erased and ready to move on to its new life.
This article was originally published in December 2017 and updated in July 2020.



