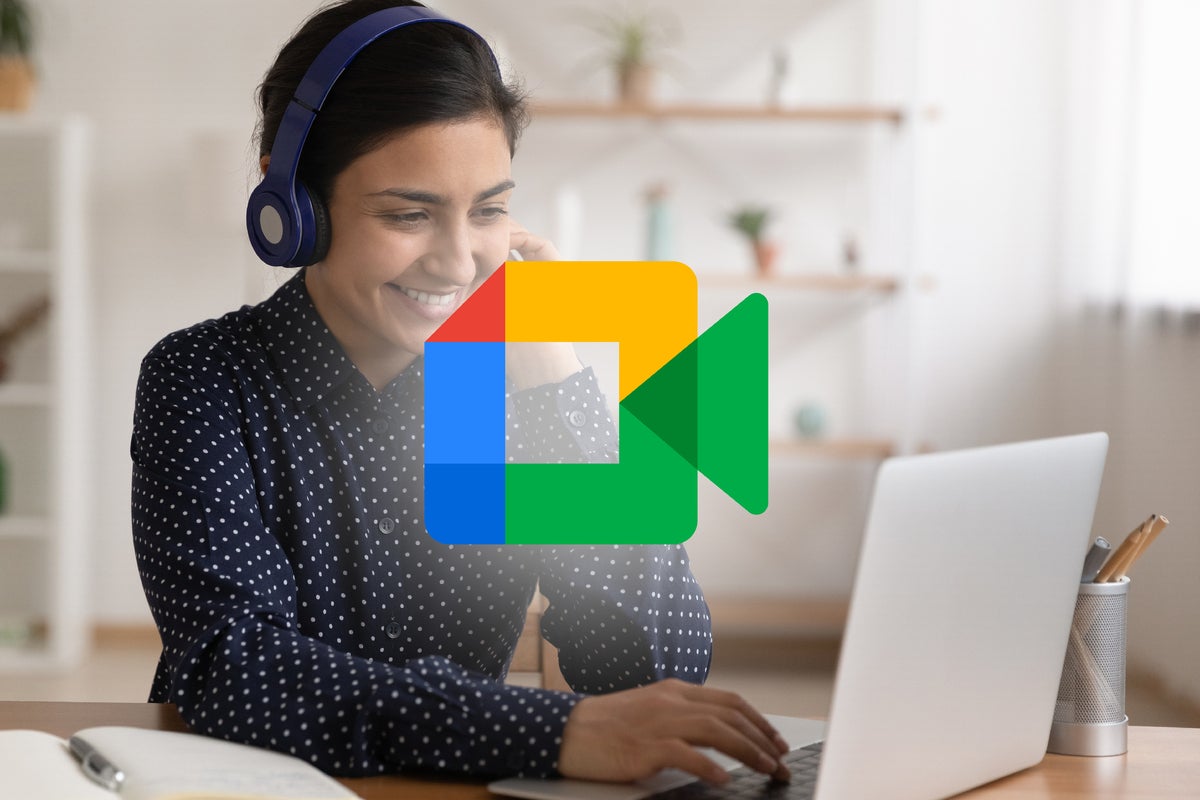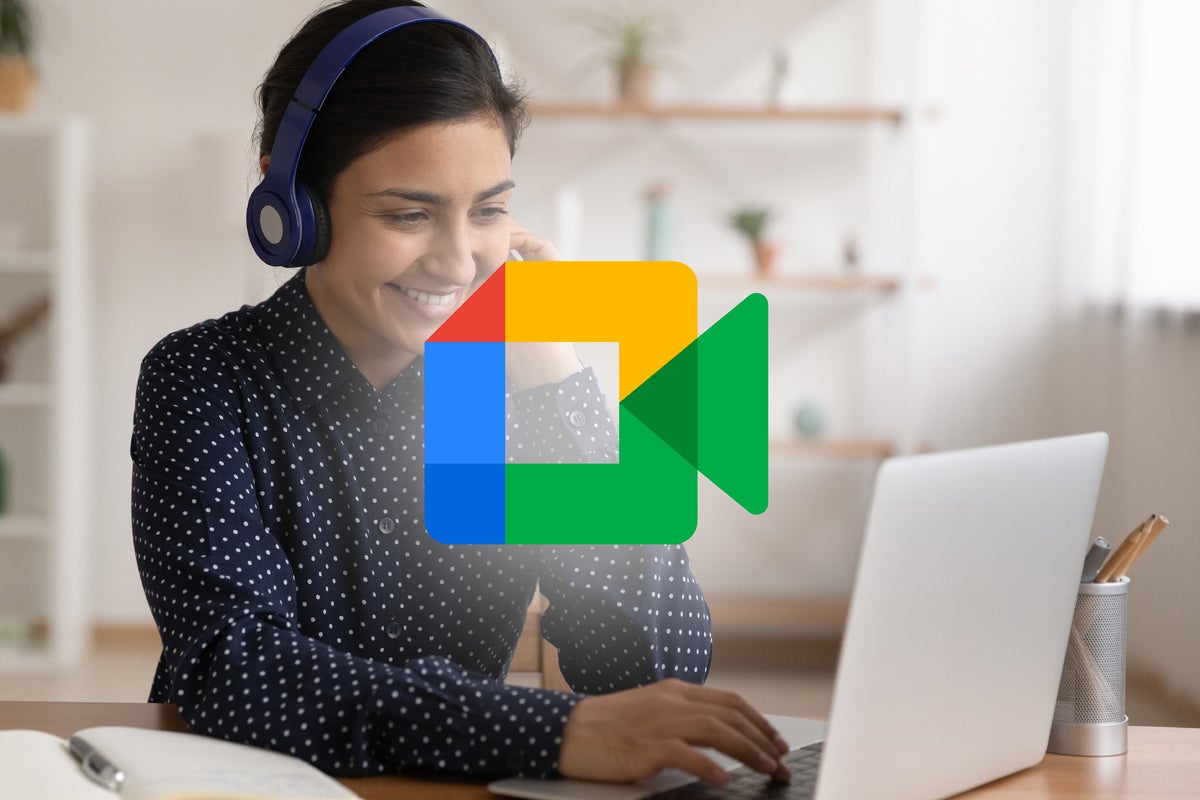Google Meet lets you hold video meetings with your co-workers — or family and friends — using your PC’s webcam or the selfie camera on your phone or tablet. It works as a web app in a desktop web browser, and it’s also available as a mobile app for Android and iOS.
Meet is free to use if you have a Google user account, such as a Gmail account. And if you use Google Workspace (formerly called G Suite), Meet is included with your paid subscription.
This guide will quickly walk you through the steps of setting up and participating in meetings in Google Meet.
Free vs. paid versions of Google Meet
If you’re hosting a meeting using a free Google user account (such as Gmail), then up to 100 people can attend your meeting. Your meeting can run up to one hour.
The Google Workspace Individual plan ($8 per month) also limits the number of people who can attend a meeting to 100, but the meeting can last up to 24 hours. The business and enterprise plans (starting at $6 per user per month) allow a maximum of 100 to 250 participants, depending on the plan; meetings can last up to 24 hours.
All Workspace plans include extra features not in the free version of Meet, such as breakout rooms, a dial-in option for people who can only use a traditional phone call to participate, polls, and virtual hand-raising. Some paid plans also offer attendance tracking, background noise cancellation, Q&A sessions, multiple co-hosts, meeting recording (with the video file saved to Google Drive), live streaming, customer support, and/or advanced security features.
Starting or scheduling a meeting
There are numerous ways to set up a Meet meeting. You can do so from the Google Meet website or mobile app, from Gmail, or from Google Calendar.
Set up a meeting in Meet
When you launch Meet in a web browser, you’ll see a screen like this:
 IDG
IDGFrom the Meet home page, you can create or join a meeting. (Click image to enlarge it.)
Click the “New meeting” button on the left, and a menu opens with three options:
Create a meeting for later: When you click this, a small panel opens that shows a link to a new meeting session. Click the double-page icon to copy this link to your PC’s clipboard. You can then share this link, such as by pasting it in an email or a messaging app.
Start an instant meeting: Clicking this starts a new meeting immediately in your current browser window.
Schedule in Google Calendar: Scheduling a meeting in Google Meet works in conjunction with Google Calendar. Thus, clicking this opens the Google Calendar website in a new browser window. (We’ll cover scheduling a meeting in Calendar later in the story.)
Starting a meeting from the Meet mobile app works the same way. Tapping the New meeting button at the top of the home screen slides up a panel with options to get a meeting link to share, start a meeting instantly, or schedule a meeting in Calendar. If you choose Get a meeting link to share, a panel appears with the link to your meeting.
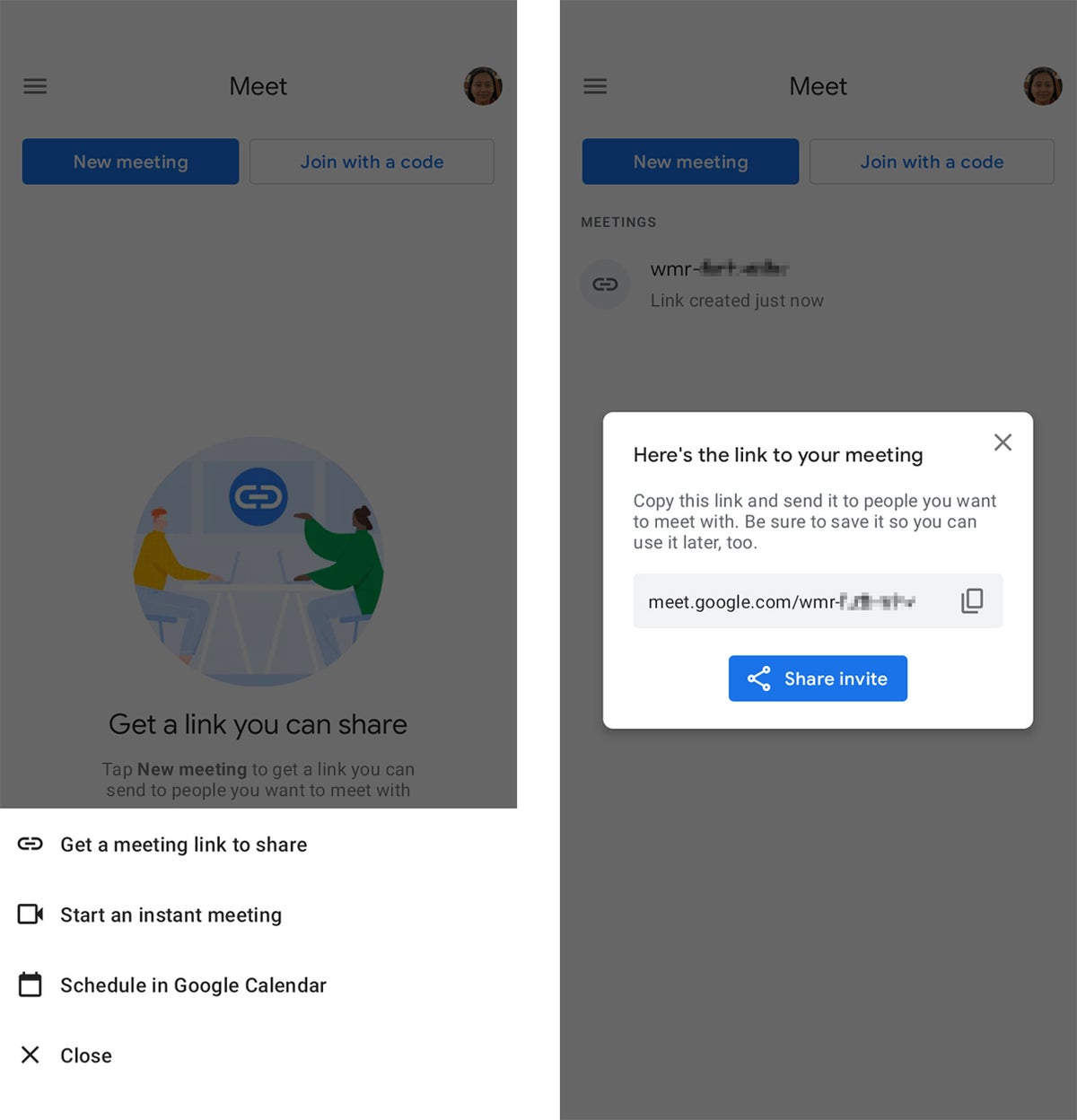 IDG
IDGGetting a meeting link to share in the Android app. (Click image to enlarge it.)
Tap the Share invite button and a sharing panel scrolls up that lists some people who are on your social media apps, as well as other apps that are on your phone or tablet. When you tap one of these apps, a link to your meeting is forwarded to that app. Tapping Gmail, for example, launches the Gmail app and opens a new email in it with a link to your meeting.
Invite participants when you’re in a meeting
If you choose to start an instant meeting from the Meet home page, you’ll see a screen with the meeting link over the main meeting window.
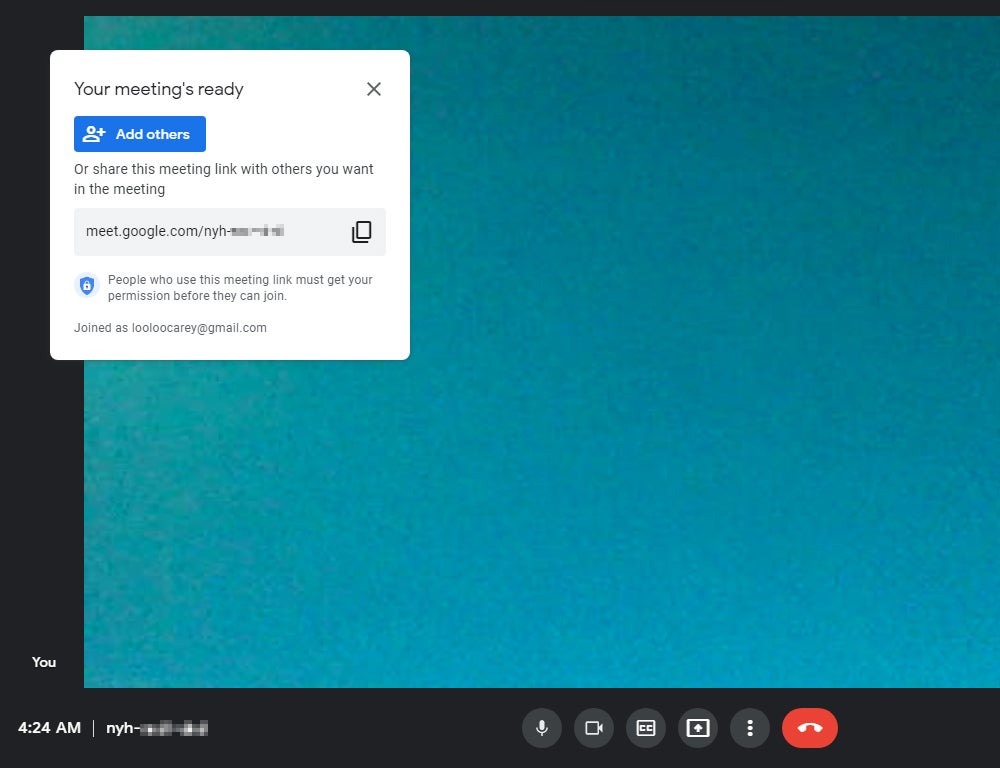 IDG
IDGWhen you start a meeting, you’re prompted to invite other participants or copy the meeting link to share. (Click image to enlarge it.)
Clicking the double-page icon copies the link to your PC’s clipboard so you can share it with others.
Clicking Add others opens a panel in the center of the page that shows a list of people in your Google contacts. Click the name of a person or type in their name or email address; you can enter more than one person to invite. When you click the Send email button, these people will get an email that has a link they can click to join your meeting.
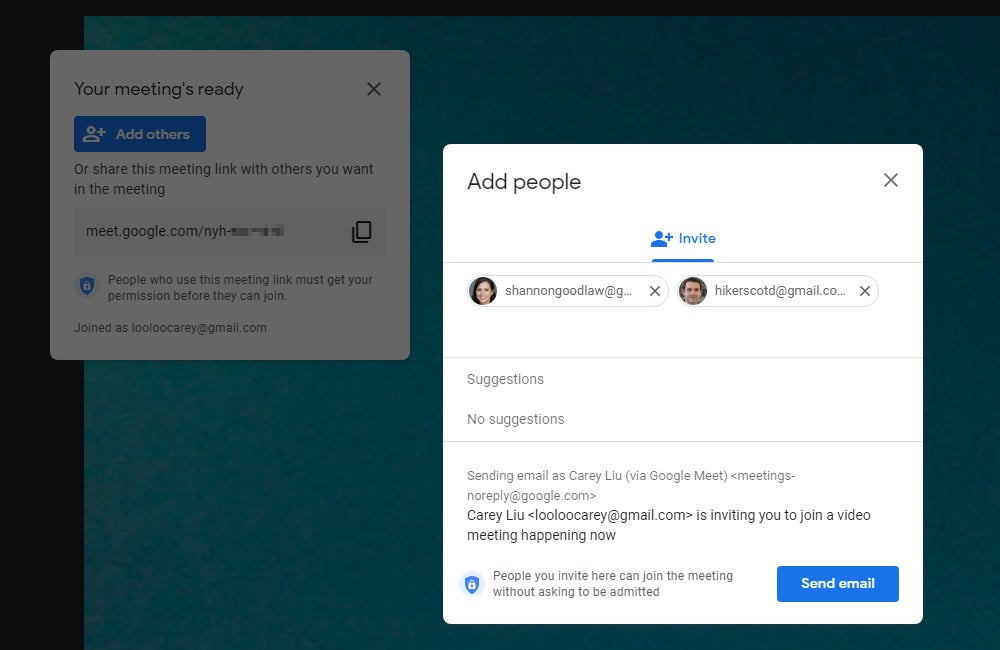 IDG
IDGSending an email invite to a meeting. (Click image to enlarge it.)
At any time during a meeting, you can click the Meeting details icon (an “i” in a circle) in the bottom right corner, then click Copy joining info at the top of the sidebar that appears to copy the meeting link. Or click the Show everyone icon (with silhouettes of two people), then click Add people at the top of the sidebar that opens to send an email invite.
The mobile app offers the same options. After you start a new meeting, tap the double-page icon to copy a link to your meeting or tap the Share invite button to see the same sharing panel described earlier.
At any time during the meeting, you can bring up this sharing panel by tapping the three-dot icon in the lower right corner of the mobile app, tapping Add others, and selecting Share joining info.
Set up a meeting in Gmail
Creating a new meeting in Gmail is just as easy. In the lower-left corner of your Gmail home page, click the arrow to the left of the “Meet” heading. Clicking New meeting underneath will open a panel in the center of your Gmail home page where you can click the double-page icon to copy a link for a new meeting session, click Send invite and then Share via email to email an invite to people to join this new meeting, or click Start now to start the new meeting immediately in a new browser page.
 IDG
IDGFrom Gmail you can start a Meet meeting instantly, copy the meeting info, or send an email invitation for the meeting. (Click image to enlarge it.)
Note: If you do not see the “Meet” heading in the lower-left corner of your Gmail home page, click the gear icon on the upper-right corner. Then click the See all settings button and, on the next page, click the Chat and Meet tab heading. Toward the bottom of this tab page, you’ll find the setting to turn on Google Meet.
As for the Gmail mobile app, Google Meet is built right into it. Just tap the Google Meet icon at the bottom of the Gmail home screen, and your phone or tablet will switch to the Google Meet home screen, where you can set up a meeting as described above.
Schedule a meeting in Google Calendar
As noted earlier in the story, scheduling a meeting is done in conjunction with Google Calendar. On the Meet home page, click the New meeting > Schedule in Google Calendar. The Google Calendar website will open in a new browser window with a new event showing.
 IDG
IDGScheduling a Meet meeting in Google Calendar. (Click image to enlarge it.)
Fill in the various entry lines to create your event (such as selecting a date and time for the meeting, adding the names or email addresses of people who you want to invite to the meeting in the “Add guests” box, and so on).
Notice the “Join with Google Meet” button. Clicking it launches a meeting session inside a new browser tab. This button will appear in the email that’s sent to people you invite, and they will click it at the appropriate time to join the meeting. (If you click the X to the right of this button, this will remove Google Meet as the platform for your scheduled event.)
When you are finished filling out the details for the event, click the Save button at the top of the page. On the panel that then opens, you can click Send to have Google Calendar send an invite email to the people you added as guests to this event.
In the Meet mobile app, tap New meeting in the upper-left corner. On the panel that slides up, tap Schedule in Google Calendar. The Google Calendar app will launch with a new event showing.
 IDG
IDGScheduling a meeting is just as easy in the Calendar mobile app as on the Calendar website. (Click image to enlarge it.)
Filling out an event in the Calendar app is the same as with the Google Calendar website. Also note “Google Meet” on this list of entries. (Tapping the X to the right of this will remove Google Meet as the platform for your scheduled event.)
Joining a meeting
As with setting up a meeting, there are multiple ways to join a Meet meeting that you’ve been invited to.
If Google Meet, Gmail, or any app that’s part of Google Workspace (such as Docs) is open on your PC web browser, and you get invited to join a meeting in Google Meet, you’ll get a notification. Just click Join meeting and the meeting screen will open in your browser. The same thing happens if you have the Google Meet app installed on your phone or tablet.
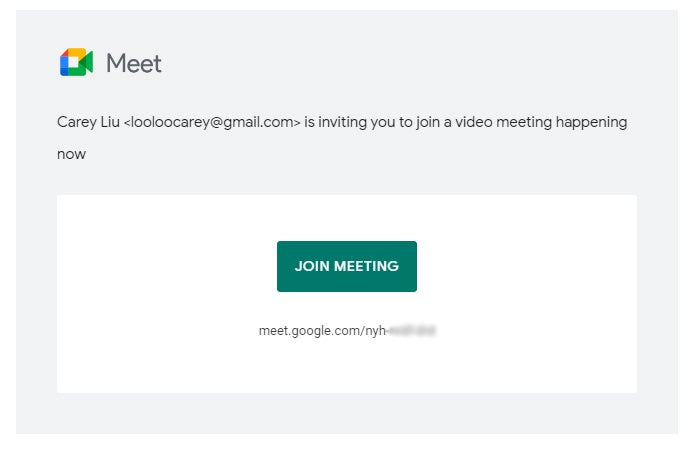 IDG
IDGClick Join meeting to launch the meeting in a browser window. (Click image to enlarge it.)
Otherwise, you’ll receive an email that contains a link to the meeting as well as a code for the meeting. Or the person who started the meeting can share the link or meeting code with you through another app, such as an instant messenger.
If you’re on a PC and click the invite link, Google Meet will launch in the web browser and you’ll join the meeting. If you’re using a smartphone or tablet, when you tap the invite link, the Google Meet app will launch and you’ll join the meeting.
You can also join a meeting by going to the Meet site in your browser, pasting the meeting code or link that was shared with you into the Enter a code or link field, and clicking Join. Or launch the mobile app, tap Join with a code, paste in the code, and tap Join to launch the meeting.
If the meet is a scheduled event, it will appear in a list on the home page of the Meet website or mobile app. Click the event in your browser to join the meeting. In the mobile app, tap the event, then tap Join.
To join from Gmail, find the “Meet” header in the lower left corner, click the arrow to the left of it, and click Join a meeting. You’ll see a screen that lets you type or paste in a code or link to a meeting that was shared with you.
In Google Calendar, click the event for the meeting you want to join, click Join with Google Meet, and on the screen that opens, click Join now.
Note: The first time you join a meeting on any device, you’ll need to allow Meet permission to access your microphone and camera.
In-meeting options
Once you’re in a meeting, you’ll see a toolbar across the center bottom of the screen, plus a few more icons in the lower right corner. Here are the key functions to know about.
 IDG
IDGThe main meeting controls are in a toolbar along the bottom of the screen. (Click image to enlarge it.)
In the main toolbar (from left to right):
Microphone: Click this to mute or un-mute your PC’s microphone.
Camera: Turn your webcam off or on.
CC: Turn this on and all spoken words will be transcribed in real time as on-screen captions.
Present now (up arrow in box): This lets you show a screen from your PC, such as an application window, a tab in your browser, or your entire desktop, to everyone in the meeting. For example, you can show others a spreadsheet application that you have running on your PC.
More options (three vertical dots): Click this to see several more in-meeting options, including the following.
- Whiteboard: This opens a pane to the right from where you can start a new whiteboard (or open one saved in Google Drive) that you can collaborate on with other people in the meeting. This whiteboard is, essentially, a basic sketching tool.
- Change layout: You can pick from four layouts for how the webcam feeds of the people in the meeting will be arranged on your screen, and the size of them.
- Apply visual effects: You can have Meet blur the background behind you, pick from a set of virtual backgrounds that will be set behind you, or upload your own image to use as a virtual background. Note that virtual backgrounds work best when you are well-lit from the front, and the actual background behind you is plain or simple looking — such as a wall with nothing on it.
Leave call (phone handset): Click this to leave the meeting. You’ll be taken to a page where you can rejoin the meeting or return to the Google Meet home screen.
And, moving over to the lower-right corner:
Meeting details: As mentioned earlier in this guide, clicking this opens a pane from which you can copy the meeting’s web link to your computer’s clipboard.
Show everyone: Also as mentioned earlier in this guide, this option opens a pane from which you can invite people to your meeting by emailing them. The pane also lists the people who are presently in the meeting.
Chat with everyone: This opens a chat window in a pane. You and everyone in the meeting can use this pane to chat among yourselves by typing messages.
Activities: This option lists other tools that may be available to you in the meeting, particularly if you are subscribed to a Google Workspace plan, such as include breakout rooms, polls, and the ability to record the meeting.
Host controls: Meeting hosts will additionally see this icon, which lets you control whether meeting participants can share their scren, send chat messages, turn on their microphone, and turn on their camera.
Most of the functions described above are accessed in the mobile app along the bottom of your phone or tablet screen and when you tap the three-dot icon, which opens a panel listing more functions.
 IDG
IDGTap the three-dot icon at the bottom of the Meet app to open a panel with options including sharing your screen and showing live captions. (Click image to enlarge it.)
Tapping on the meeting code (the nine random letters) at the top of the screen takes you to a screen where you can copy the web link to your meeting to your mobile device’s clipboard, and you can see a list of all the people who are in the meeting. And in Android, you can tap on the image of your own webcam feed to go to a screen where you can change your virtual background.