Hey, thanks for your email. Let’s find a time to meet.
Great to hear from you. We’d love to chat. Please follow up with Pat (cc’d here) to set up an interview.
Sorry for the delay in getting back to you. This isn’t something we can pursue right now, but I appreciate the interest. (Also, I’d appreciate a sandwich.)
Do any of these responses ring a bell? The specifics may vary (especially, uh, on that last one), but we’ve all got our standard stock statements we send out time and time again via email — and if you were to add up all the time spent typing those sentences out, well, you could probably add an extra week of vacation onto your work year.
You may not be able to eliminate the need for email formalities entirely, but you can save yourself the trouble of typing out the same stuff endlessly by tapping into Gmail’s time-saving template possibilities. From the service’s relatively simple built-in system to some exceptional third-party supplements, you’ve got plenty of options for cutting down on wasted typing and making email management more efficient.
All you’ve gotta do is decide which setup is right for you and then take a few minutes to set it up once — and from then on out, answering basic emails will require no more than a couple quick clicks or a single hotkey sequence and, if you’re so inspired, a quick bit of customization to tailor your template as needed.
We’ll start with the most basic possibility and work our way up to the more advanced options.
(Note: All of the third-party tools recommended here have reasonable-seeming privacy policies that respect your data and avoid asking for unnecessary permissions. It’s always smart to glance over those policies for yourself before installing anything, though, just to make sure you’re comfortable with the level of access required and that, assuming you’re using a work-connected account or computer, the requirements won’t violate any policies provided by your company.)
Gmail templates option #1: The basic, built-in system
If all you want is a series of basic stock responses — and if you’re okay with using your mouse to pull those up when you need ’em — Gmail’s own native templates system could be more than enough for your repetitive message needs. And it’s already there and available in Gmail, just waiting to be activated.
To start, click the gear icon in the upper-right corner of the Gmail website and then select the See All Settings button. Click the Advanced tab at the top of the screen, find the “Templates” option on the page that comes up, and click “Enable” next to it. Click the Save Changes button at the bottom of the screen and wait for the site to reload.
Now you’re ready to create your templates. Just start a new email, as if you were about to send a message to someone, and type whatever you want to save as a template into the body of the email. Then, click the three-dot menu icon in the message’s lower-right corner and look for the new “Templates” option.
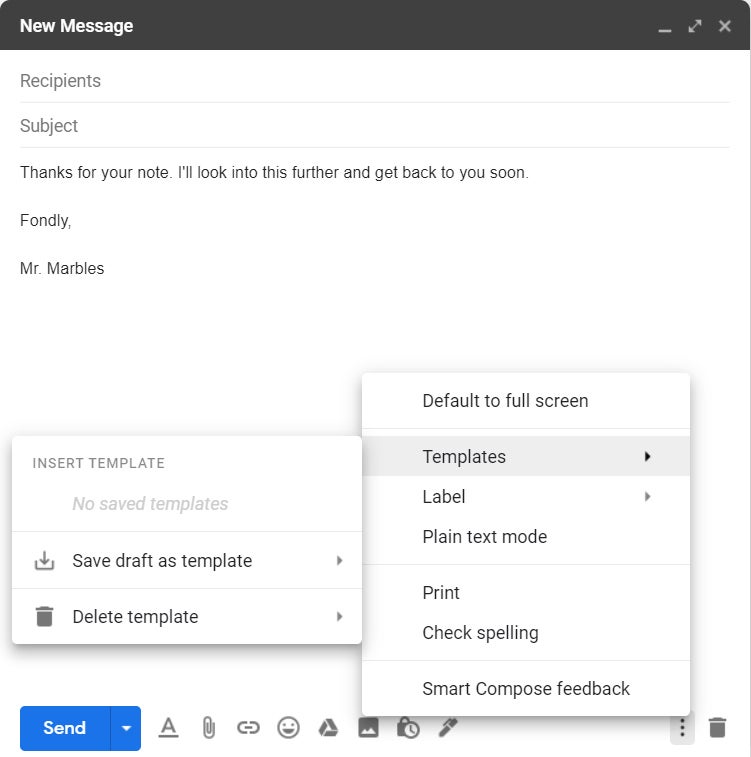 JR Raphael/IDG
JR Raphael/IDGSaving a template directly within Gmail is quick and easy, if a bit limited.
Hover over that, and you should see an option to “Save draft as template.” Hover over that, then select “Save new template.” Give the template an easy-to-identify name, when the prompt comes up, and click the Save button — and that’s it: The next time you need to send the message you saved, simply click that same three-dot icon and select “Templates,” and you’ll see your new entry as a ready-to-insert option.
Just be aware that if you haven’t already filled in the email’s subject line when you add in the template, the template’s name will automatically be inserted into that field — so unless that’s something you actually want to use as your message’s subject, be prepared to change it before hitting send.
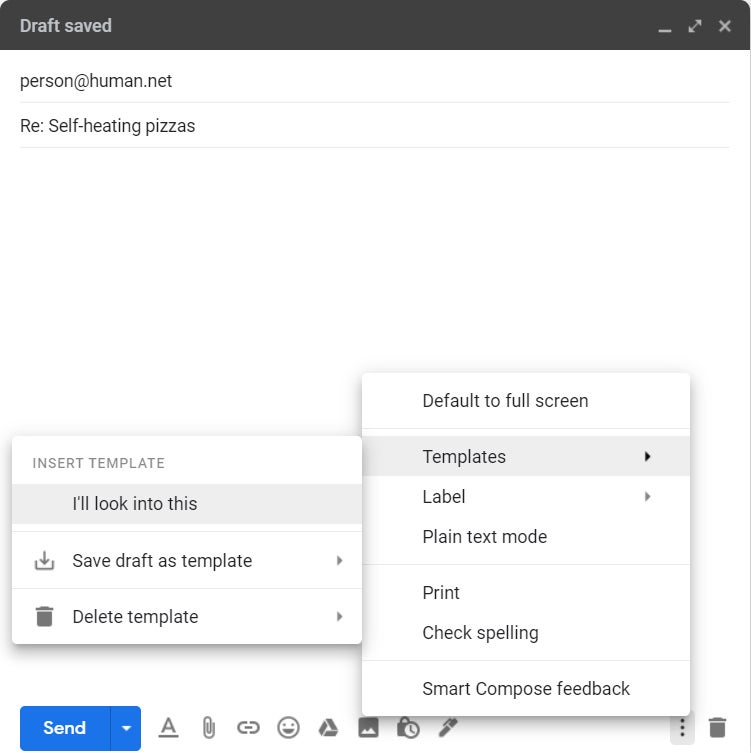 JR Raphael/IDG
JR Raphael/IDGOnce you’ve created a Gmail template, you can insert it into any outgoing message.
And if you ever want to delete or edit existing templates, you’ll find commands for doing so within that same area. (For editing, you’ll need to first insert the template you want to change into the email body, then make whatever modifications you want — and then, once everything’s ready, click that three-dot menu icon once more and select “Save draft as template” followed by the template’s original name.)
Gmail templates option #2: The supercharged in-site system
If you like the idea of the native Gmail template setup but need a little more oomph, an add-on service called Gmelius might be just the thing for you. Gmelius works via a browser extension (available for Chrome as well as Safari, Edge, and even Opera) or a mobile app (for either Android or iOS).
Once you get the appropriate software and get yourself signed up, you’ll be able to create and edit templates within the Gmelius dashboard. The templates are able to dynamically fill in advanced variables, including the recipient’s name. They’ll even let you specify a sending address, a list of cc or bcc recipients, and a Gmail label to be applied to the message.
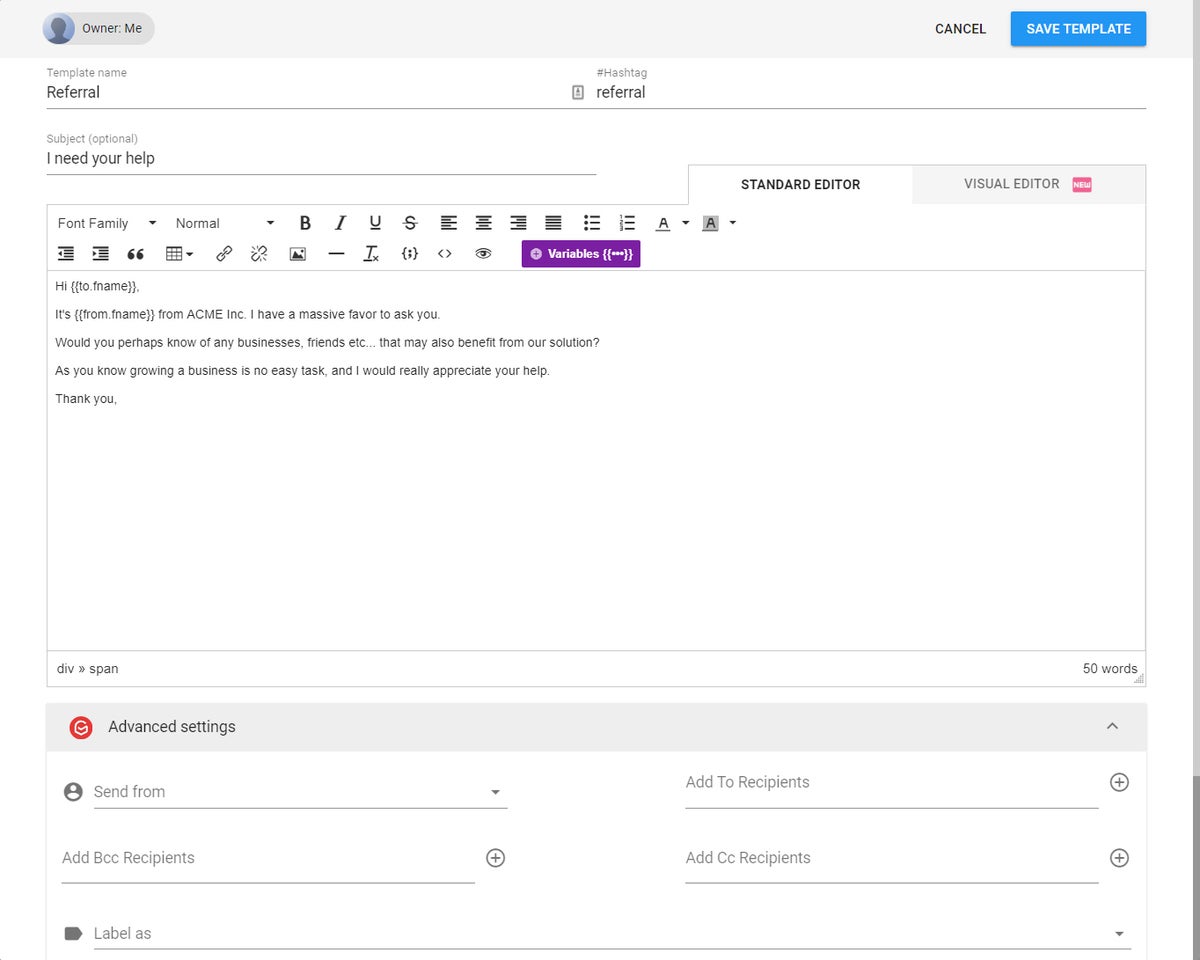 JR Raphael/IDG
JR Raphael/IDGGmelius’s templates support variables, auto-filled recipient fields, and lots of other advanced options the native Gmail templates don’t offer. (Click image to enlarge it.)
All of your templates will be available directly within the Gmail website’s standard compose tool, via a special new Gmelius-added icon (and they’ll be available within the standalone Gmelius apps on the phone front as well). You can organize them into categories for easy discovery, and you can share templates across an entire team, too.
Gmelius is free for individual use, with a limit of 10 saved templates at a time, or at rates starting at $9 per user per month for unlimited and/or company-wide purposes.
Gmail templates option #3: The rich-formatting system
Maybe fancy-looking newsletters, invites, and event announcements are what you’re after. If so, the BEE Templates for Gmail add-on is the tool you need.
BEE Templates adds an icon into the regular Gmail compose tool, on the desktop, with which you can find tons of slick, ready-to-go templates for everything from product promotions to news announcements. Just find the template that’s right for your need, select it, and boom: It’ll be in your message and ready for you to edit and refine.
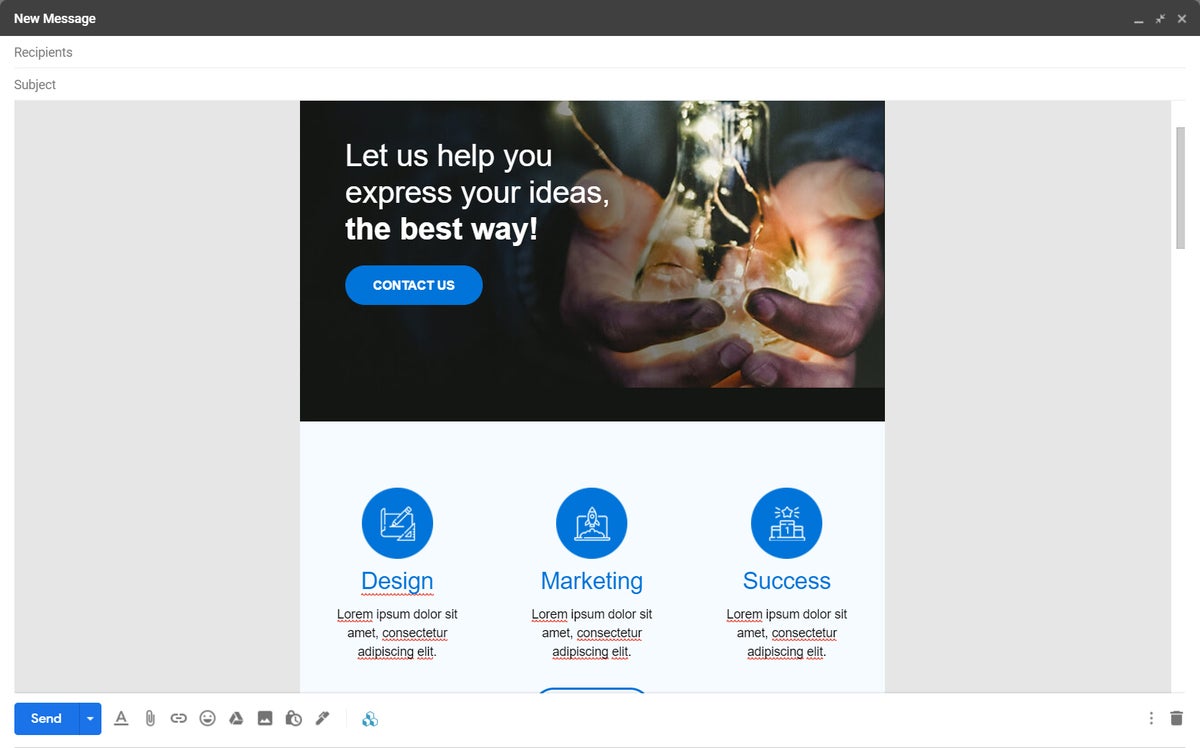 JR Raphael/IDG
JR Raphael/IDGThe BEE Templates add-on brings rich, professional-looking formatting into your Gmail templates.
BEE Templates is free at its base level. If you want the ability to save and share your custom creations for ongoing use along with access to even more starter templates and a host of advanced editing options, you can bump up to a Pro subscription for $15 a month as an individual or $25 per user per month for a team.
Gmail templates option #4: The browser-based keyboard shortcut system
Wish you could accomplish this same basic stuff without all the clicks? I hear ya. I’m a huge fan of keyboard shortcuts myself, and I’d take a quick keyboard command over a series of mouse actions any day.
The secret to setting yourself up with that power is a super-handy service called Text Blaze. I’ve written about it before, because it has the potential to save you time all throughout your web browsing environment, but it can be incredibly handy for the specific purpose of Gmail templates, too (and that’s actually how I use it most often).
Text Blaze works exclusively with Chrome, so you’ll need to be using that in order to take advantage of it. Once you’ve installed the official extension and followed the steps to sign up for the service, you can head over to your Text Blaze dashboard to start configuring your templates.
Just click the circular blue plus icon in the dashboard’s upper-right corner to create a new item. You’ll need to give it a label — a basic description of what it’s all about, for your own future reference — and then give it a shortcut, which is the actual key sequence you’ll type to trigger it. Be sure to think of something that’s easy to remember and yet unlikely to be entered in any other context, when you aren’t trying to pull up your template. (I start all of my shortcuts with a slash to help with this. You could also use an asterisk, a tilde, or any other character that’ll be easy for you to hit when needed but unlikely to come up in your regular typing.)
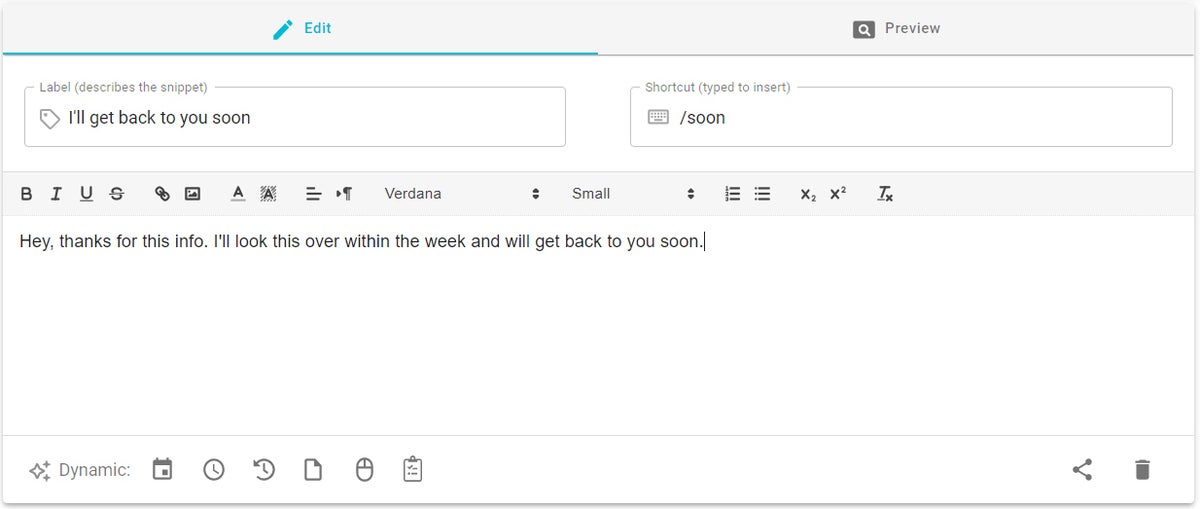 JR Raphael/IDG
JR Raphael/IDGText Blaze isn’t only for email templates, but it works quite well for that purpose. (Click image to enlarge it.)
Text Blaze can do some pretty interesting advanced stuff, too, such as inserting dynamic variables — the current date, the current time, and so on. And whatever templates you create can be used in more or less any text field within your browser, so you could just as easily employ them in something like Google Docs, should the urge ever strike.
Text Blaze is free for individual use, with a limit of 2,500 characters per saved template. You can raise that limit and unlock additional features, including support for shared items and templates with images, by bumping up to a $36-a-year Pro subscription — and you can add in organization-wide access controls and other company-aimed features with a business or enterprise plan, starting at $84 per user per year.



