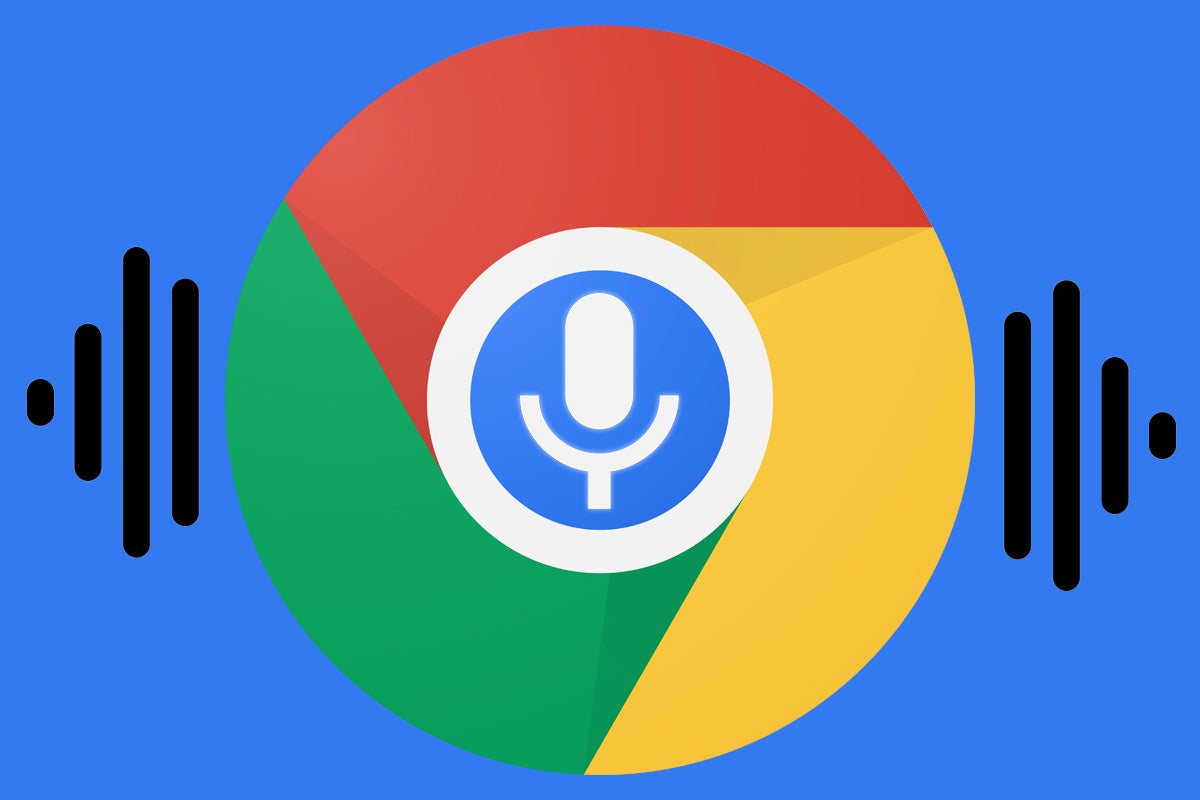Our trusty ol’ phones sure do spoil us sometimes, don’t they?
When you carry around an Android device in your purple pantaloons all day, you get pretty used to the idea of being able to summon your invisible phone genie — a.k.a. the Google Assistant — and have it perform practically any task imaginable. Short of making you a meatball sandwich (which I keep hoping the gang from Google will figure out how to pull off one of these days), there really isn’t much Assistant can’t accomplish on Android. And that’s even more true once you add in the platform’s little-known voice control booster pack.
Last week, we talked specifically about some oft-forgotten Assistant-connected voice commands for controlling Chrome on Android — everything from pulling up pages in a jiff to sharing stuff with your comrades, co-workers, and maybe even cockatoos simply by uttering a couple choice words. On certain devices, you can open and close tabs and move around your browser using nothing but spoken phrases, too. It’s pretty powerful stuff.
The problem, though, is that once you get accustomed to being able to do all of that on Android, you really resent having to rely on your actual fingers (pshaw!) to achieve the same sorts of results on the desktop front. A computer packs plenty of processing punch, after all. It oughta be able to handle anything an Android device can, oughtn’t it?
I’d sure as Sherlock say so. For whatever reason, though, Google doesn’t currently offer a desktop-based version of Assistant for most computers — and even on Chrome OS, where Assistant is available (and generally quite capable), the same sorts of browser-specific commands aren’t supported. Curses!
Hang on, though: Don’t sulk away dejected just yet. In my burning desire to make everything as easy as possible (a fancy way of saying “as a result of my laziness”), I tracked down a tool that can emulate most of Assistant’s advanced browser magic and bring the same sort of time-saving, physical-force-eliminating delightfulness into any desktop environment.
Friends, Romans, internet-persons: Allow me to introduce you to Hey Buddy.
Hey Buddy (which may or may not have been inspired by Kramerica Industries) is an extension for the Chrome desktop browser. You just install it into your browser, no matter what operating system or type of computer you’re using — and once you grant it the necessary permissions to operate, it’ll listen for your prompt and stand by to do your bidding.
By default, Hey Buddy responds to the launch phrase “Hey Buddy” — who woulda thunk?! — but if, like me, you feel like a polka-dotted pony arse saying such a phrase out loud to your laptop, fear not, for you can also create your own custom launch phrase for the software to rely on. That’s something I’ve been begging Google to allow within Assistant for ages now, and here, it’s actually possible.
All you’ve gotta do is open up the extension’s settings — by finding its icon in the puzzle-shaped extension menu in Chrome’s upper-right corner, then clicking the three-dot menu icon next to its name and selecting “Options” — and look for the “Hotwords” section at the bottom of the page that comes up.
See?
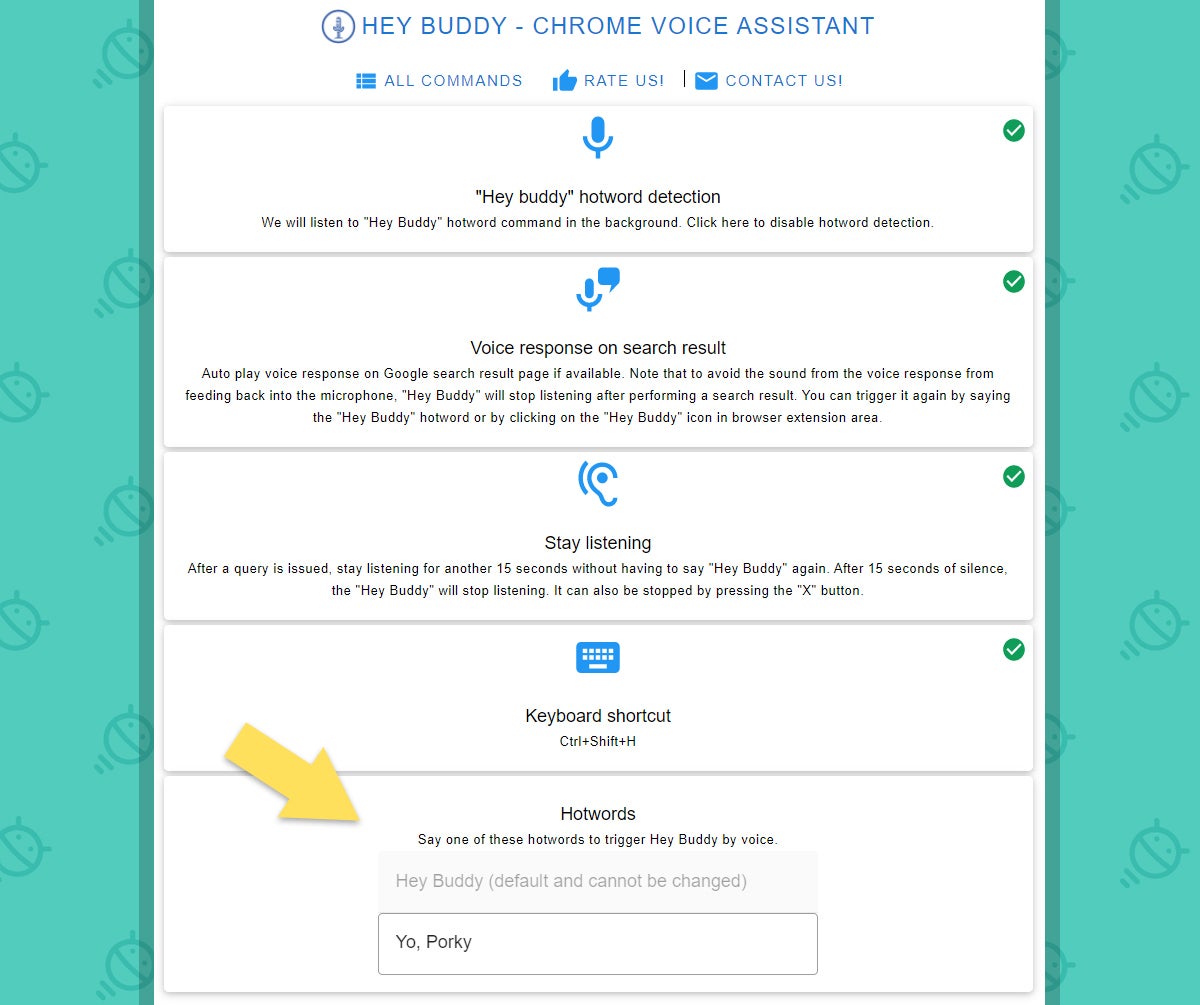 JR
JR Just type in whatever phrase you feel least silly saying to an inanimate object — “Hey browser,” “OK computer,” “Accio amigo,” or perhaps “Golly gee, compy, can you help an old chap out?” — and your new desktop voice command companion will start responding to that phrase immediately. Whee!
(The side perk of that, by the way, is that your custom command won’t inadvertently trigger any of your other devices, since it has its own unique launch phrase that isn’t “Hey Google.” Imagine that!)
As for what Hey Buddy can do, the list of possibilities should feel familiar. First and foremost, you can just ask it to search for followed by whatever term you want — or you can say images of, news of, map of, or video of followed by any term to start a new search in the appropriate Google service.
Or, if you’re feeling especially saucy, you can try some of these more advanced browser control commands:
- Close tab
- Close other tabs
- Close all tabs
- Close tabs to the left
- Close tabs to the right
- Pin tab
- Unpin tab
- Maximize window
- Minimize window
- Enter full-screen
- Exit full-screen
- Bookmark this page
- Remove bookmark
- Go back
- Go forward
- Refresh
- Zoom in
- Zoom out
- Find [whatever text you want to find in the current page]
- Scroll down
- Scroll up
- Go to top
- Go to bottom
- Open Downloads
- Open Bookmarks
- Make me a meatball sandwich*
*Not yet supported — but hey, a guy can dream, right?
As for the ever-important area of privacy, Hey Buddy’s developer is unambiguous about the fact that the extension doesn’t store any of your speech or personal data or sell or share anything with anyone. The software is also open source, if you’re crafty enough to want to sift through the code and confirm its inner workings for yourself. Of course, if you aren’t comfortable with the idea of having your microphone in an always-listening state in order to pick up on your launch phase — or even if you’re just worried about the hit that could take on your battery life, if you’re using a laptop — you can always disable Hey Buddy’s hotword detection function and rely on the extension’s icon or keyboard shortcut to activate it.
However you decide to handle it, Hey Buddy is completely free to use — and if you want an Assistant-like way to get around Chrome on your computer and control it just like you can on Android, it’s precisely the virtual acquaintance you need to make.
Want even more Googley knowledge? Sign up for my weekly newsletter to get next-level tips and insight delivered directly to your inbox.