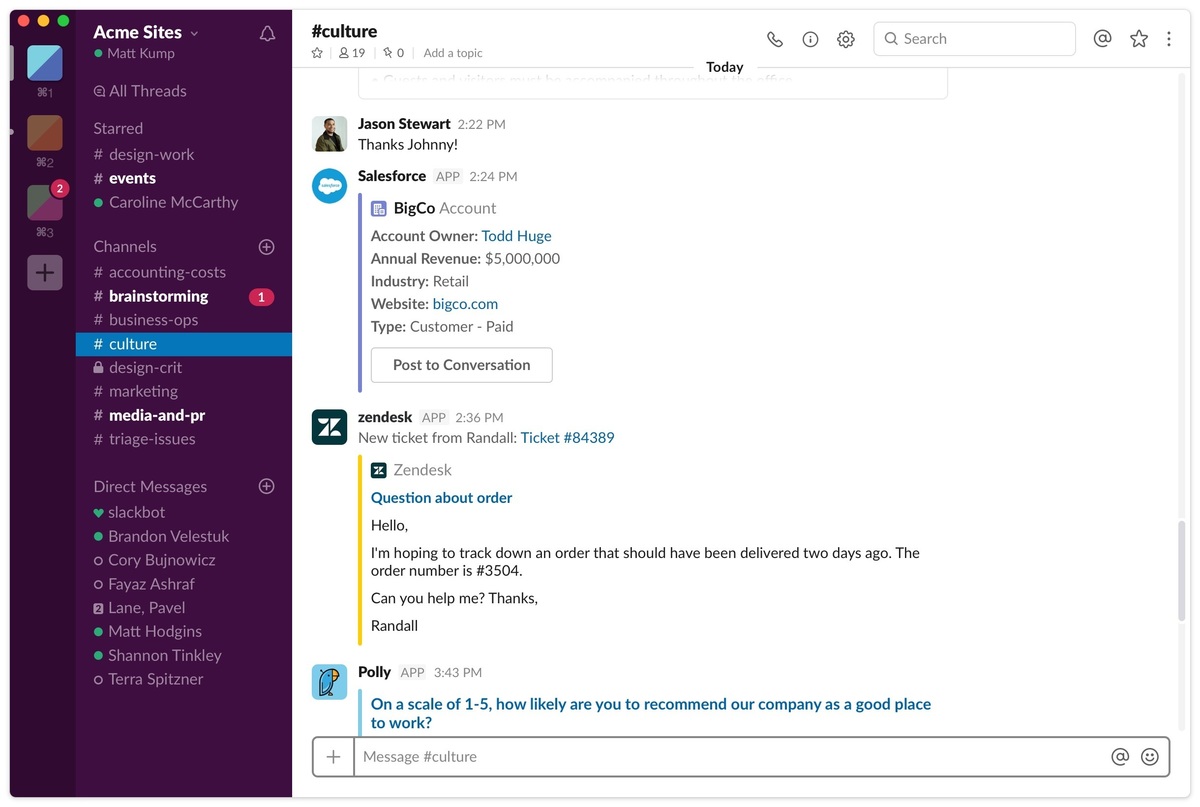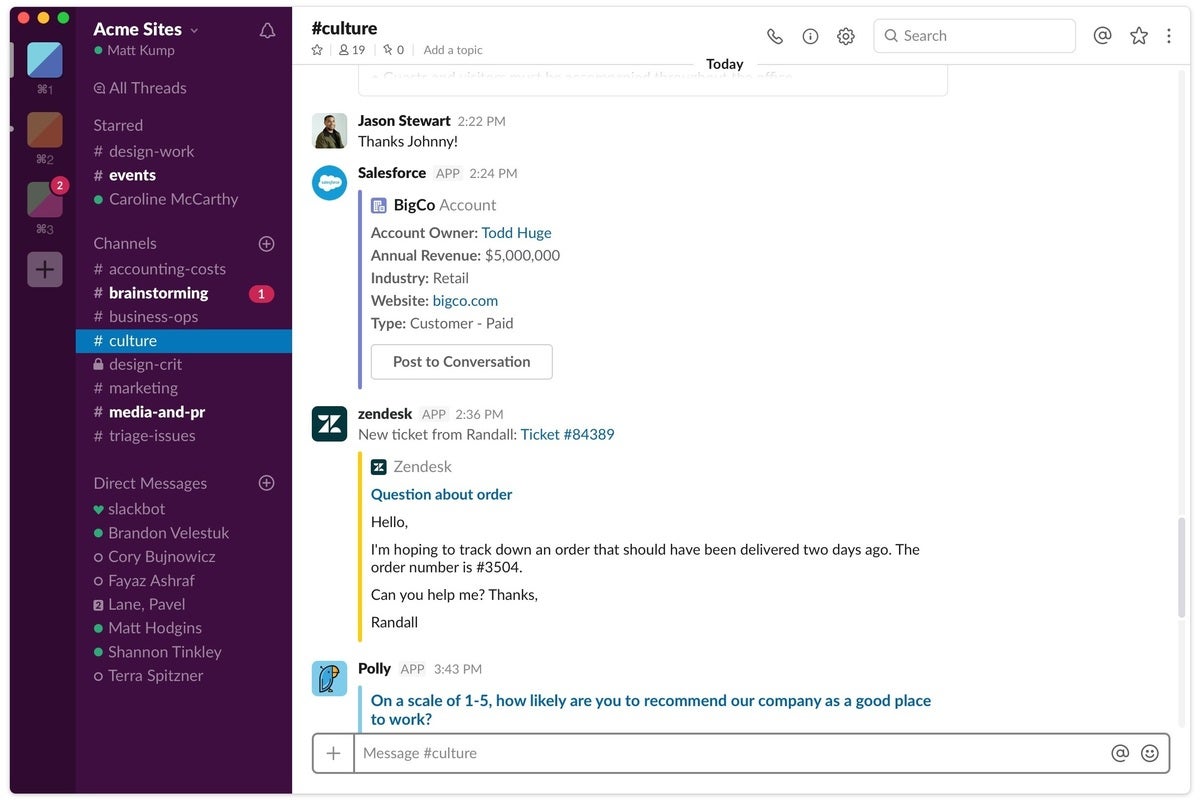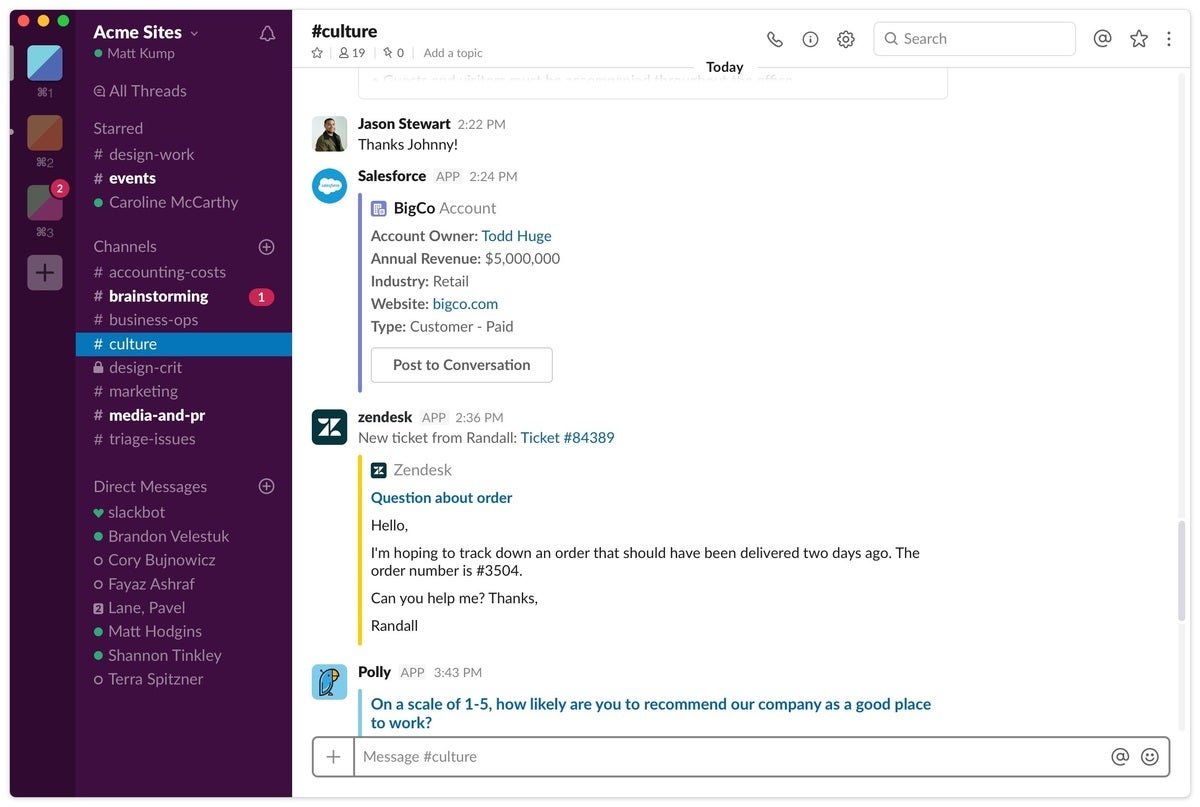
The simplest explanation of Slack is as a user interface that lets you access numerous private chat rooms, including project-based spaces. Here you can share messages and other assets.
With more than 10 million active daily users, Slack has become communications glue across many enterprises, as in-office, remote, and contract workers use it to share ideas, work on projects, and more. It felt past time to put together a short collection of Slack tips for Mac users (with a sprinkling of ideas for iOS users, also).
Extend Slack
Slack combines with numerous apps to extend its basic functionality — scheduling bots can set up meetings, while other plug-ins may alert team members of significant moments in project management. Explore the current range of app integrations here.
Stay in control of notifications
If you work in a busy team, you may want to disable Slack notifications temporarily when you attempt to focus on a task, or adjust them to cut out the interruptions while still picking up on necessary stuff.
Select a workspace and then choose Preferences > Notifications in Slack’s menu. Now you can adjust notifications to the level you are comfortable with:
- All new messages
- Direct messages, mentions & keywords
- No notifications
Alternatively, use the Do Not Disturb feature (click your profile icon, select Pause notifications, and choose a period of time) to give yourself a little space.
And don’t forget: You can also use the Mac’s default Notifications manager in System Preferences to put Slack notifications on a diet.
Monitor specific words and phrases
Preferences > Notifications also gives you access to the Keywords item. Make use of it. If you are working on a project, you might set the application up to alert you when someone in any of your channels uses the project code name (“big heart,” for example). Perhaps there’s a client relationship you take particularly seriously, in which case you might set that company name up as a keyword. You’ll be notified whenever that keyword gets used in any of your channels.
Keep your hands on the keyboard
Busy lives get busy sidebars, right? On a Mac you can navigate through all those channels and messages using Option and the Up or Down arrows. This way you don’t need to take your hands off your keyboard.
Clean those channels
Select Advanced options in Preferences and then choose the Hide any channels which have no unread activity unless they are starred option. Doing so will immediately reduce the number of channels in your list, though if new messages appear in any channel, you will still see them.
Reach for the stars
Use the stars to highlight important items; it is what they are for. When you give a conversation channel or direct message a star, it will be made available in the Starred section of your sidebar, which is itself only visible so long as you have an item starred. From the sidebar, just control-click the item you want to star and select Star channel or Star conversation, or do it directly on the item by selecting it and clicking the star icon.
(On iOS, open the channel or message you want to star, tap the circled i button at the top right, and then tap the star icon.)
While you’re at it, learn to review the All Unreads item in the sidebar first thing each morning.
Use keyboard shortcuts
The most important keyboard shortcut for Mac users in Slack must surely be ⌘-/ (Command and slash), as this shows you all the available keyboard shortcuts in Slack. There’s a cornucopia of these, including tools to mark messages as unread, search channels, and turn selected text into bulleted lists. It’s useful to use ⌘-/ frequently to familiarize yourself with these.
Make use of reminders
There are two different forms of reminder in Slack:
Remind yourself or someone else about something: Type /remind and use the template that appears to set a reminder for yourself or other people or to flag up meeting events.
Remind yourself to return to something: If a message comes in and you can’t deal with it immediately, tap the three-dot icon beside the item and choose Remind me about this. This is really useful and lets you set reminders for up to a week away.
Hide stuff that gets in the way
Videos and GIFs are good ways to say a lot quickly, but they can make your channel(s) hard to read and follow. There’s a command to make this better: Type /collapse to hide them or /expand to bring them back.
Practice and ask questions
You can practice your use of Slack with Slackbot, an automated entity that lives inside the machine. Just type /slackbot or select it from the Direct messages list to test out new features and keyboard commands. The Slackbot channel is also the go-to resource when you have Slack questions: Just type your query in natural language, and it will try to direct you to useful articles in Slack’s Help Center.
Quickly edit what you’ve sent
Made an error in a message? Just click the up arrow on your keyboard while in the channel you created the message in to open that message in your editor.
Search efficiently in Slack
⌘-K summons the search tool in Slack. Once there, you can search all your channels and messages for any channel or team member you want to contact. This is a little faster than using the search feature in the sidebar. You can also use ⌘-F to search for conversations concerning a particular topic or project.
/shrug different
The easiest way to type ¯\_(ツ)_/¯, other than creating a text replacement item on your Mac, is to type /shrug.
iOS actions
Slack works in a fairly similar way across all platforms. On iOS devices, you’ll find that a two-finger swipe left or right on the app will jump through channel history, a three-finger swipe takes you between workspaces, and a long-press on an item will get you to other commands.
I hope these Slack tips help you get things done.
Please follow me on Twitter, or join me in the AppleHolic’s bar & grill and Apple Discussions groups on MeWe.