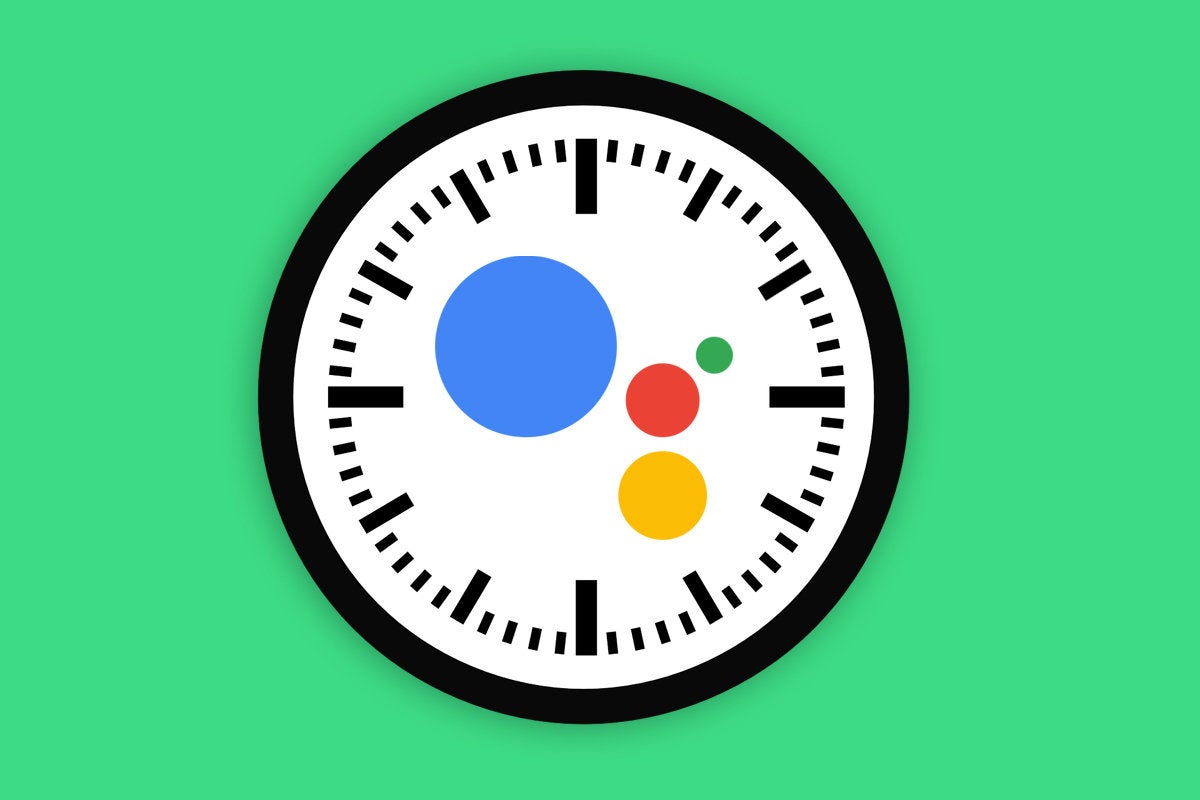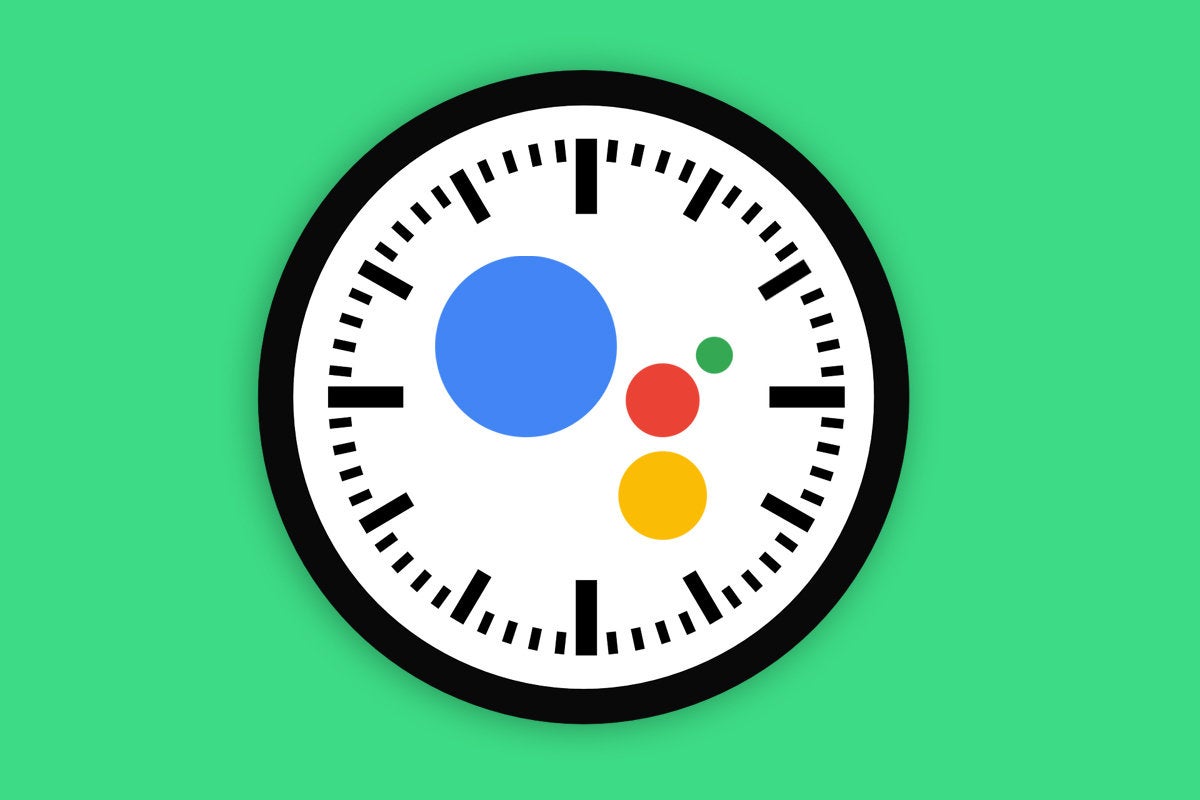Google Assistant is artificial intelligence at your fingertips, especially on Android — but sometimes, it can be tough to know what to ask an omniscient robot to do.
I’m here to help. I’ve talked to my Android phone more than I’d care to admit (even before it did anything in response — boy, were those awkward times), and I’ve put together the ultimate guide to Google Assistant’s most useful productivity-oriented possibilities.
So clear your throat, grab your favorite Android device, and get ready to make that silky-voiced virtual companion of yours more helpful than ever.
Google Assistant is natively available on any reasonably current Android phone. So long as you’ve enabled Voice Match in your system settings (and you can search for the phrase “Voice Match” within your settings if you aren’t sure), you can access it anytime simply by saying Hey, Google while your phone is in earshot.
Depending on your device and Android version, you may also be able to summon Assistant by sliding your finger up diagonally from either of your screen’s lower corners or by pressing and holding your Home button, on older Android devices. You can also create a regular home screen shortcut to Assistant by downloading the standalone Assistant app, which is essentially just an easy-access icon for the service that’s already there and waiting.
Agenda and routines
1. Peek at your agenda for any day by asking Assistant variations on these questions:
- When’s my next appointment?
- Show me my appointments for Tuesday afternoon.
- What’s on my calendar for next Monday?
- What/when/where is my next event?
- What’s my first event tomorrow?
- When’s my next haircut appointment?
2. Create new calendar events on the fly by telling Assistant add to my calendar or make an appointment followed by the event’s name, date, time, and optionally even location. For instance, you could say something like Add to my calendar, project meeting on June 12th at 11 a.m. — or Make an appointment for a lunch meeting with Bipsy and Blerp Friday at noon at Del Taco.
3. Get a broader overview of your day by activating Assistant and saying good morning. That’ll cause your Assistant to give you a summary of the weather for your current area along with a rundown of any reminders and appointments on your agenda — and, if you want, an overview of your commute and a quick audio broadcast of the news from whatever sources you prefer. You can even have Assistant automatically take your phone off silent, set your phone’s media volume to a specific level, and adjust any connected devices in your home or office as part of the process.
To configure all of the options, fire up Assistant and say Assistant routines, then tap the gear-shaped icon next to the word “Routines” and tap the line labeled “Good morning.”
 JR Raphael/IDG
JR Raphael/IDGYou can edit Assistant’s morning routine to include all sorts of different on-demand actions and adjustments.
4. In that same section of the Assistant settings, you can configure separate routines that occur whenever you utter any phrases you want — or even at specific set times of day or the second you dismiss certain preset alarms in the morning. You can even create day-long Assistant routines that contain multiple actions at multiple times.
5. Be sure to look, too, for the preset routines for “Commuting to work” and “Commuting home.” Provided you’re commuting into an actual outside-of-the-home workplace these days, those are handy places to set up processes in which Assistant can do things like update you on the traffic or your agenda; set your phone’s media volume to a certain level and play music, news, or a podcast; send a predefined message to a specific person or read your unread texts aloud; and even broadcast a message (like “On my way home” or “Arriving at the office in 20 minutes”) to any Assistant-enabled speakers in your home or office as soon as you indicate you’re en route.
Reminders and notes
6. One of Assistant’s most useful tools is its ability to take and manage context-sensitive reminders. You can set a reminder for a specific time and day — Remind me to call Schmitty Friday at noon, for instance — or you can create a reminder that’ll appear when you arrive at a particular location: Remind me to order more turnips when I get to work, Remind me to check on the turnip-ordering progress when I’m at the Chicago airport, Remind me to mention the client’s turnip-caused rash when I get to Red Robin, and so on.
7. You can set reminders with general locations, too — such as Remind me to pick up ointment at the grocery or Remind me that Gladys wants an Egg McMuffin when I get to McDonald’s — and Assistant will deliver the message the next time you arrive at a relevant place.
8. Got something you need to remember on a regular basis? Ask Assistant to create recurring reminders for you. Just add the word every into your command — as in: Remind me to check the printers every Tuesday at 3, Remind me to touch base with Stu on the first day of every month, or Remind me to buy the boss some birthday turnips on June 4 every year. From that moment forward, you’ll never have to worry about forgetting again.
9. In addition to regular reminders, Google Assistant can help you remember random facts. Just tell it what you need to know — such as Remember that the office Wi-Fi password is FreshProsciutto7, Remember that my rental car is a red Toyota Camry with Florida license plate PE379Q, or Remember that the boss’s husband is an accountant named Morty.
Then, when you need to recall the info, just say, What did I tell you about followed by the subject — the office Wi-Fi password, my rental car, or whatever the case may be.
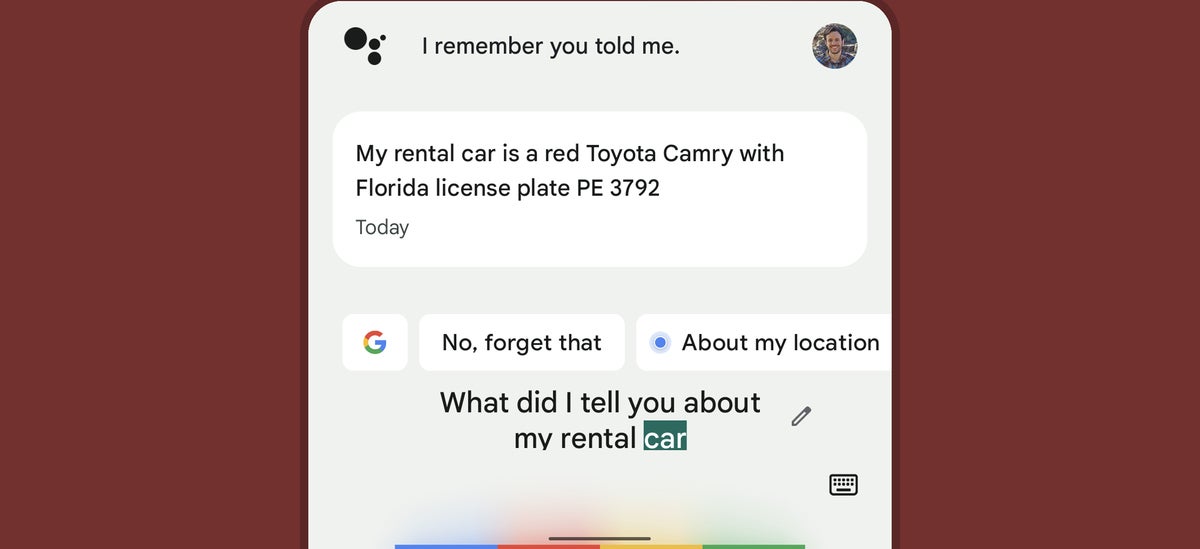 JR Raphael/IDG
JR Raphael/IDGTell Assistant anything on your mind, and you’ll always be able to call that info up when you need it.
10. After a long and winding road of awkward limitations, Assistant’s note to self command now lets you transcribe a quick memo for your future self in whatever app you prefer, so long as the app is installed on your phone and compatible with the function. To select your preferred note-taking provider, say Assistant settings and then look for the “Notes & lists” option on the screen that comes up. Once you’ve made your choice, you can simply say note to self and then rattle off whatever’s on your mind to have a note saved instantly in whatever app you picked.
Messages and communication
11. The next time you need to make a call, let Assistant act as your operator. Just tell it to call any publicly listed business or any person in your contacts — specifying mobile or work if needed — and then sit back while the digits are dialed. If you’re driving and need to go completely hands-free, add on speakerphone to the end of your request.
12. Send a text without lifting a finger by telling Google Assistant text followed by your contact’s name. Assistant will ask for your message and, once you’ve finished dictating, show it on the screen and ask if you want to edit it. If your eyes are on the road and you can’t look down, you can always take your chances and say send it when that second prompt comes up.
13. Need to catch up on text messages when your eyes are otherwise occupied? If you’re using Google’s own Messages app on Android, tell Assistant read my messages. It’ll walk you through your most recent texts and offer to let you respond to any pending messages via voice at the same time. You can also specify a contact’s name — Read my messages from Arthur, for instance — if you’re looking for something specific.
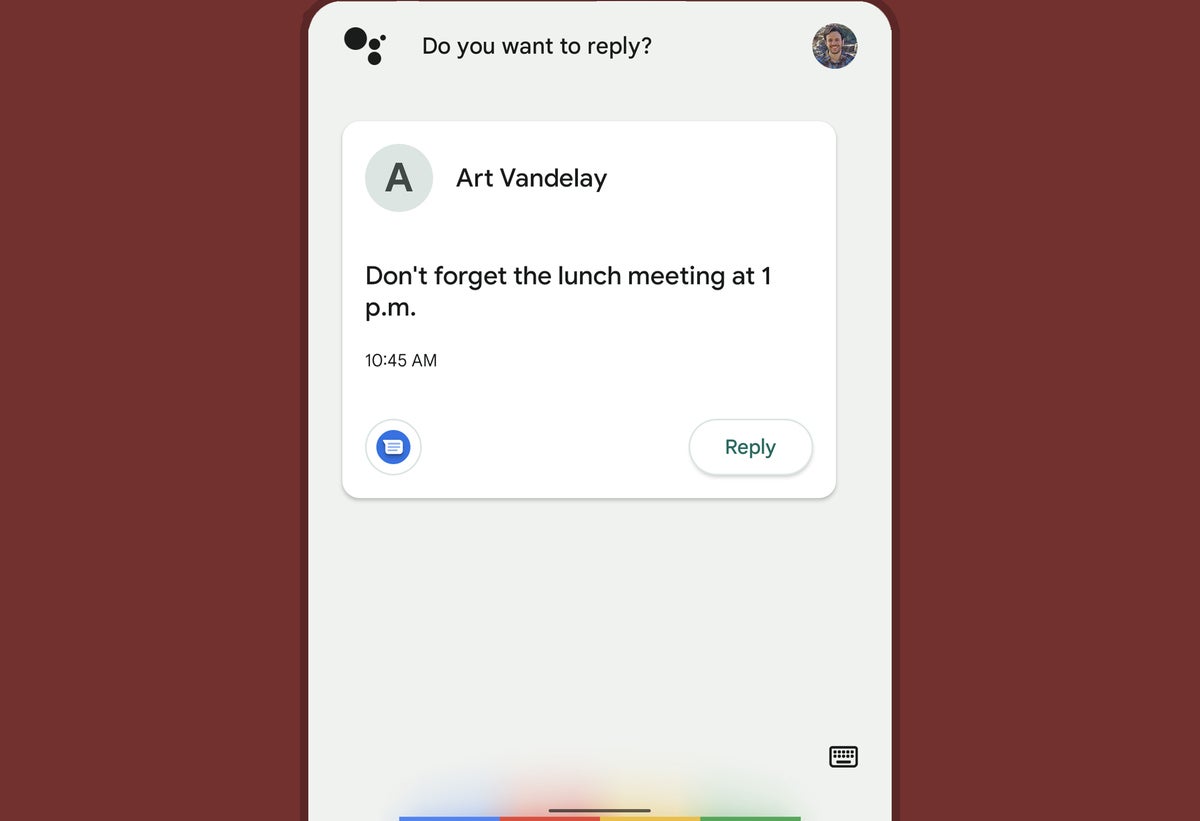 JR Raphael/IDG
JR Raphael/IDGAsk Assistant to read you your messages for an easy way to stay in touch without having to do any touching of your screen.
14. Assistant makes it easy to find emails within Gmail as well: Just ask it to find my emails from a particular contact or to find my emails about a specific subject, and it’ll pop up tappable results right within its interface.
15. You can also send emails in Gmail via Assistant. Use the following format: Send email to [contact name], subject [your subject], message [your message].
Phone functions and settings
16. The next time you need a screenshot, skip the usual button-pressing madness and tell Assistant to take a screenshot. You’ll have a saved image of your current screen waiting and ready in the blink of an eye.
17. Listening to some sort of (ahem) important business-related audio in the car? Tell Assistant to turn the volume up or down or to set it to a specific level (set the volume to 10) or percentage (set the volume to 50%). You can also tell Assistant to mute the volume, if you just need some frickin’ peace and quiet.
18. Speaking of silence, you can always tell Assistant to turn Do Not Disturb on (or off). The same commands will even work from any other Assistant-connected device where you’re signed into the same Google account, if you need to shush your phone while it isn’t in front of you.
19. When an unidentified gremlin hides your phone (because we all know you would never be so silly as to misplace it yourself), ask any other Assistant-enabled device on which your account is connected — a Chromebook, a tablet, or even an Assistant-associated speaker or display you’ve got sitting on the corner of your desk — to find my phone. That’ll cause the phone to ring loudly, no matter where it might be tucked away.
20. Another helpful universal Assistant command: What’s my phone’s battery level? Ask that of your phone or any other Assistant-enabled device where you’re signed in, and you’ll know exactly how your stamina’s holding up without having to stop whatever else you’re doing or lift a single finger.
 JR Raphael/IDG
JR Raphael/IDGGet a fast update on your phone’s battery level with Assistant’s aid.
21. Speaking of avoiding unnecessary finger-exertion, Google Assistant can get around your Android phone for you in a flash. Try telling it to open [any app or website] for a zippy way to zoom anywhere you need to go.
22. Your Android-dwelling Assistant can even read you articles in the Chrome Android app, the Google News app, or the Google app out loud on demand — a perfect way to take in info on the go. Just summon your ever-available helper and say read this when you’ve got something open in one of those places.
23. Why swipe and search through your phone’s settings when you can simply speak your desires? Assistant is standing by and ready to handle all sorts of settings on your Android device. Try telling it to turn Wi-Fi on (or off), turn Bluetooth on (or off), turn flashlight on (or off), turn airplane mode on (or off), or turn battery saver mode on (or off) — or even to dim (or brighten) the screen.
24. You can also ask Assistant to take you to the expanded settings sections for areas like Wi-Fi or Bluetooth, if you need to dive a little deeper and check on a connection. Just say Wi-Fi settings or Bluetooth settings — or, if you’re feeling chatty, add Take me to in front of those phrases.
25. If you realize you’ve asked Assistant something you don’t want it to remember (and don’t worry: I won’t ask for details), just remember the command that wasn’t for you. That’ll cause Assistant to delete the most recent inquiry from your account-connected history.
26. You can also ask Assistant to delete everything from the last week — or hour, day, or even just the last five minutes — for a broader clearing of your recent conversations.
27. Assistant can help you zip over to your account-wide Google search history, too. Just say show my Google search history, and you’ll be able to browse through all the activity that’s been recorded across Assistant, YouTube, and other associated sources.
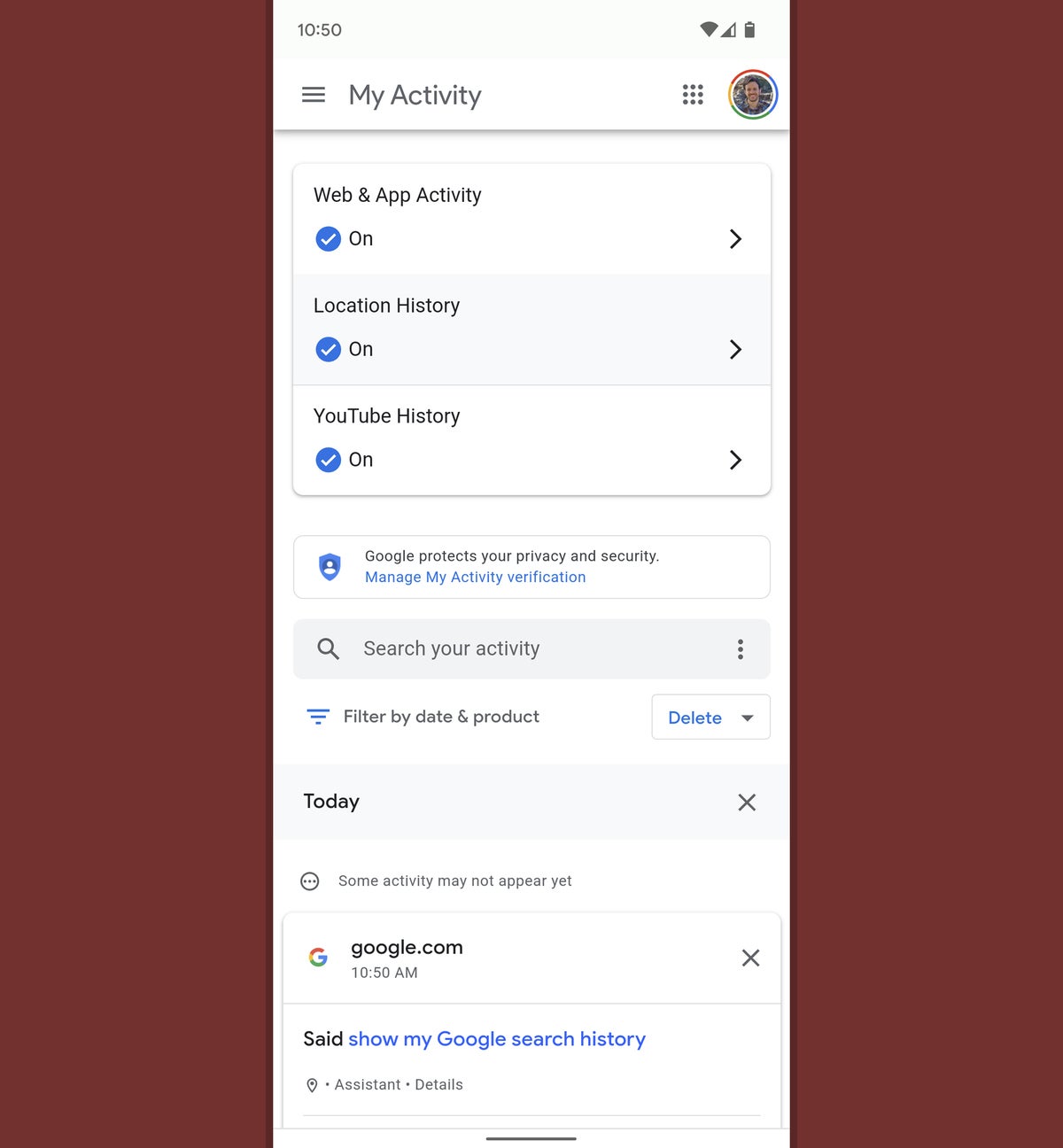 JR Raphael/IDG
JR Raphael/IDGAsk, and ye shall receive: One quick command will cause Assistant to load all of your recent searches and other activity from a variety of Google services.
Bonus: If the results frighten or overwhelm you, tell Assistant to make a howling sound. It’ll set an eerily appropriate mood.
Location and travel
28. Whether you’re genuinely lost or just pondering your existential nature, try firing up Assistant and saying: Where am I? That’ll allow Assistant to tap into your phone’s GPS and give you a tappable map of your precise current location.
29. If you’re trying to meet up with someone else, ask Assistant to share my location. That’ll help you temporarily grant anyone else access to your current whereabouts, even as you move around, and navigate to that very same spot.
30. Provided you have the appropriate apps installed, you can ask your friendly virtual genie to hail you a ride with Lyft, Uber, or other similar ride-sharing services. Just tell Assistant to order me a Lyft (or whatever service you’re using) or ask it to book a car to a specific destination to get the wheels a-rollin’.
31. Let Assistant give you a heads-up on traffic before you head out for the day. Just ask: What’s the traffic like on the way to work? (provided you’ve set your work address within the Google Maps app) — or How long will it take to get to any specific business name or address. And, of course, you can always tell Assistant to give you directions or navigate (by car, foot, or public transit) to any place you need as well.
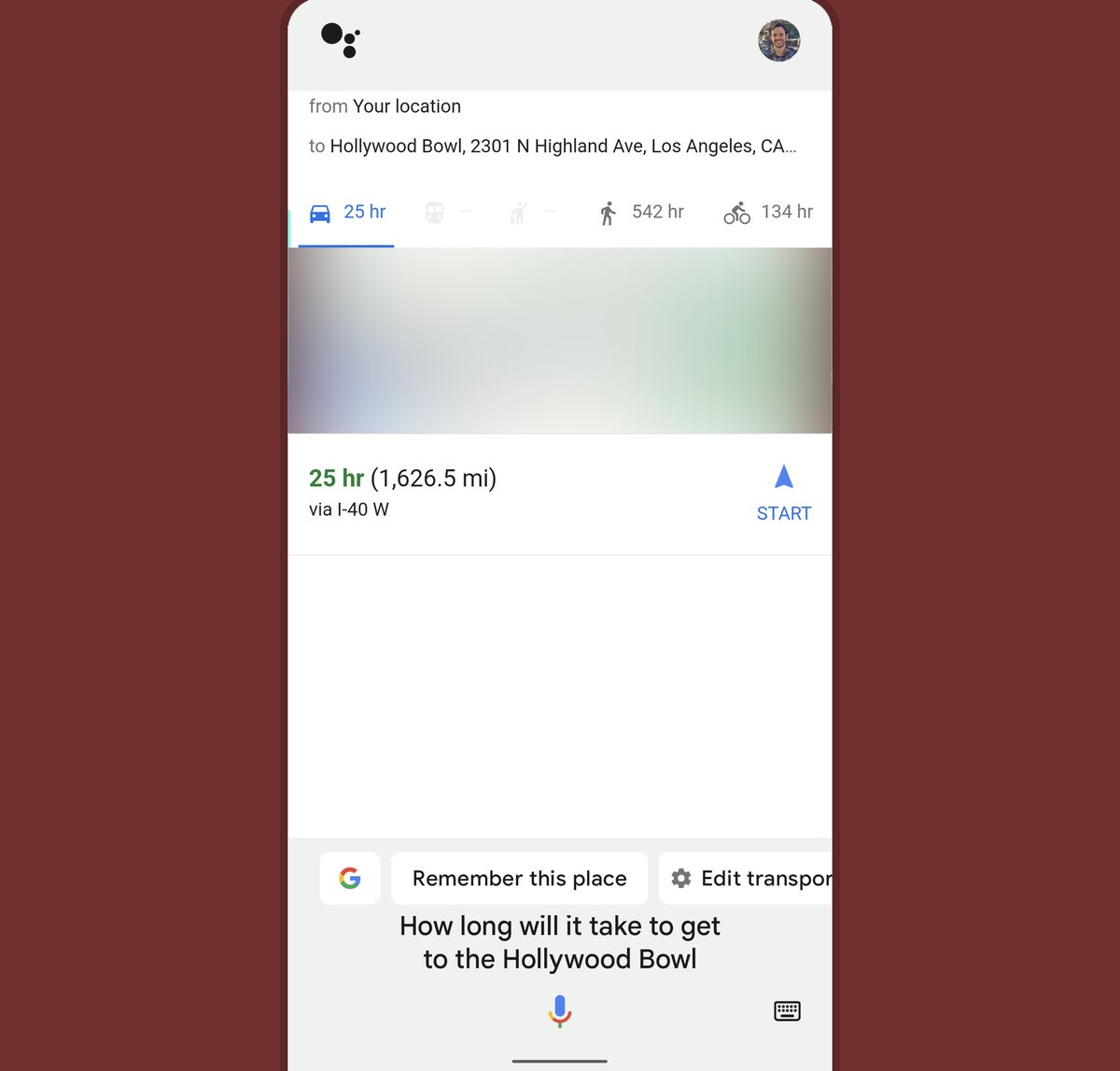 JR Raphael/IDG
JR Raphael/IDGLet Assistant help you estimate travel times — by car, public transit, or even your own two feet.
32. Traveling for work? Or picking up an out-of-town interviewee? Assistant can give you up-to-date flight info for any airline. Just ask: When does [the airline name and flight number] arrive? — or Is [the airline name and the flight number] on time?