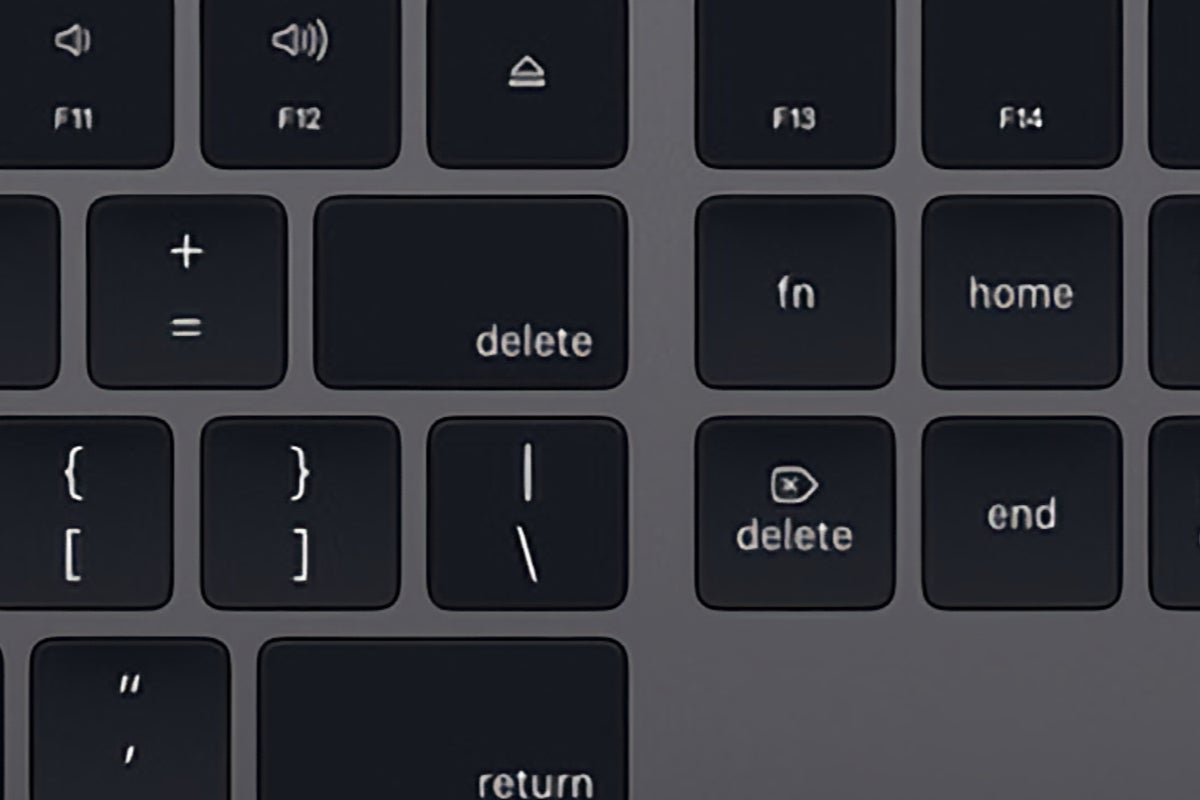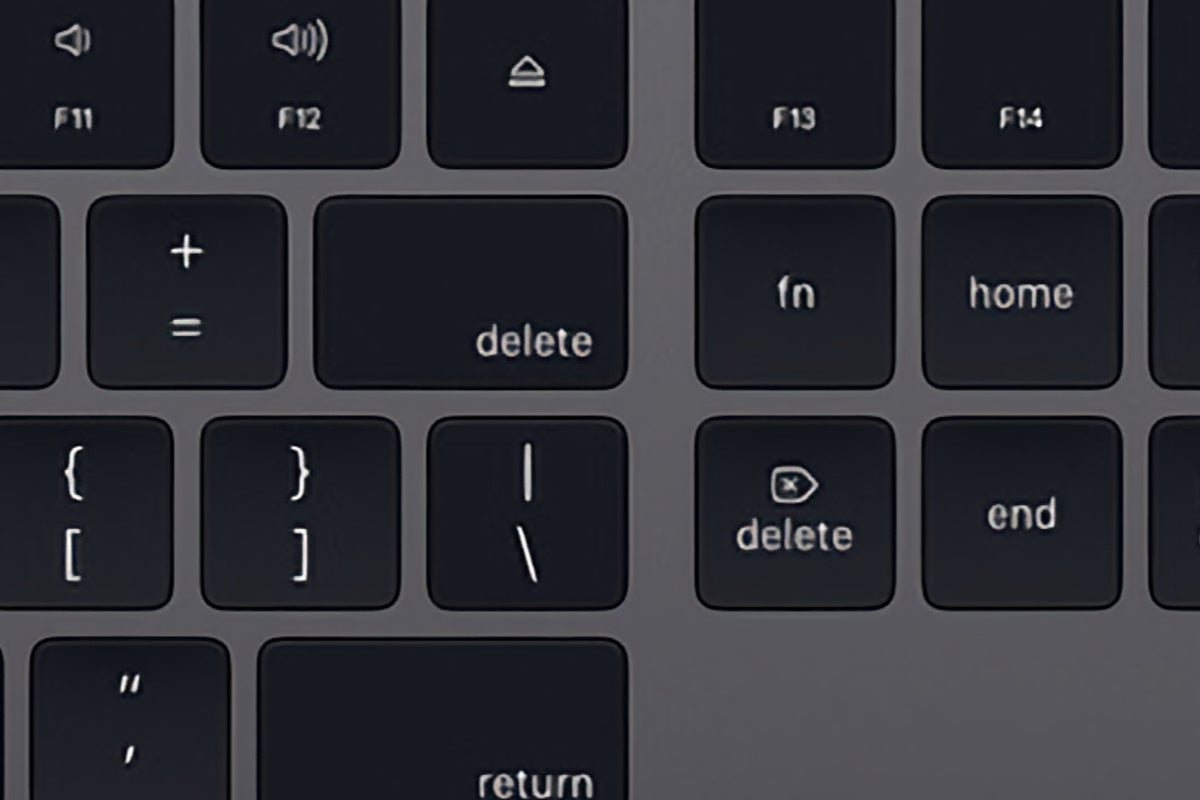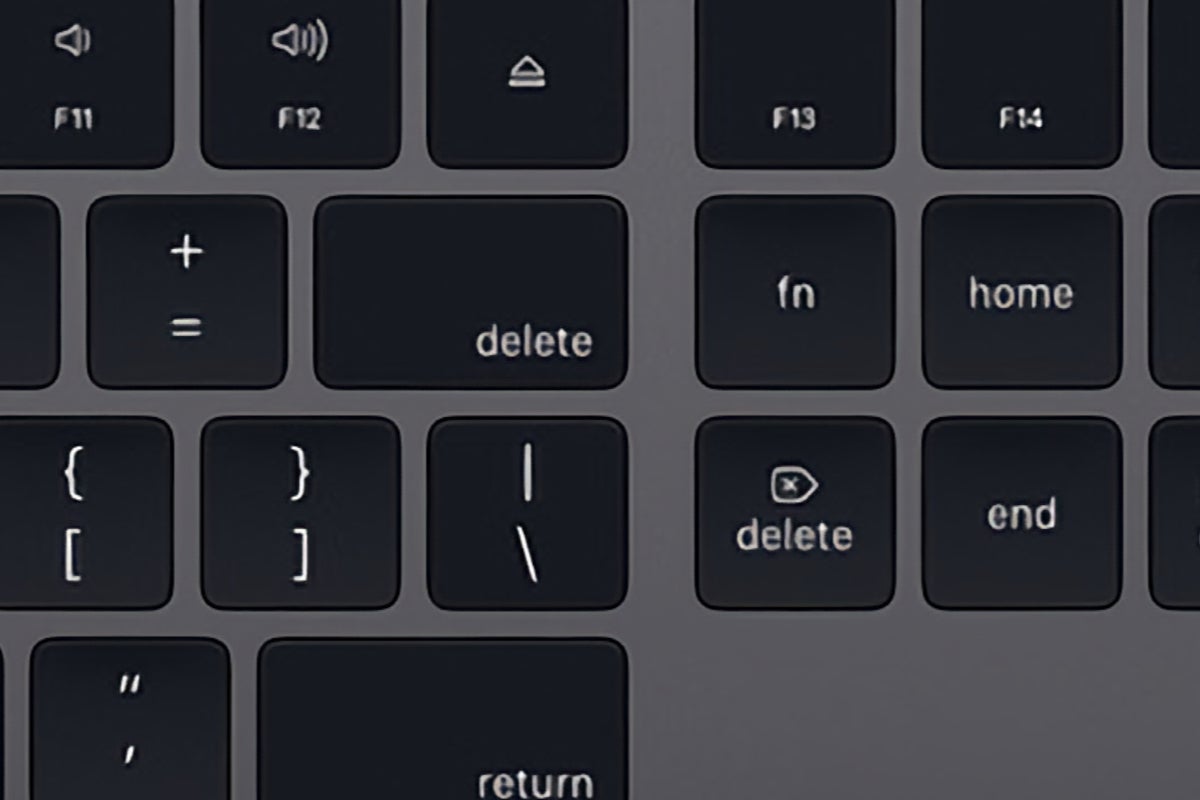
It’s easy to be more productive using a Mac — as long as you know how to navigate across multiple windows and apps. Here’s a collection of a dozen ways you can get get work done more effectively.
The original and still the best: Command-Space
Command-Space is the mafia don of Mac desktop use. Press this to summon Spotlight search, where you can search for items and applications on your Mac, contacts, and more. Try searching for “democracy” to see all the different categories of results. Select a result and click Return to go to it, or to open an app or mail message.
You can also go directly to Safari’s search result — next time you search for something in Spotlight, type the search and then tab Command-B to do so. One more Spotlight tip: most users shift the Spotlight search dialog around their display, but to push it back to its default position just tap and briefly hold the Spotlight icon in your Mac’s Menu bar. Release when the search dialog snaps back to place.
Now, let’s get to some tips you may not have encountered yet.
Option-click the Desktop
When you have so many windows for a single application open that you can’t get to the rest of your stuff, you can regain that sense of desktop space. To do so, Option-click any visible remaining section of Desktop you can see while in the program you want to push out the way. All windows for that application will be immediately hidden and you can explore the other items on your screen.
Command-Tab
I assume many Mac users know this already, but it’s useful all the same. Tap Command-tab to open the application switcher. A bar appears on your display with all your open apps. Keep the command button depressed and tap tab or use the forward or back arrows to navigate to the application you want to use. Just release command when that application is selected.
Manage multiple Spaces
Spaces — Apple’s useful way of creating different desktop spaces for different uses — can help you stay focused. But did you know you can navigate using Control-right, or Control-left to cycle through them? You don’t even need to use a trackpad or mouse.
Drag-and-drop everything everywhere
When you are in a document/image, you can open it in another app, paste it into a message, or store it in a different folder easily. Just click and hold the small Application icon at the top of the window of the (saved) document you are in until the small icon goes a little translucent. Now you can use that icon to drag that item into folders, other applications, emails, the Dock… Just watch for the plus sign. When it appears, you can let go to drop.
Split View, the easy way
Split View is Apple’s elegant way to work with two applications side by side. macOS Monterey improved Split View, making it much easier to change the apps active in the two windows. To do so, just click and hold the green button until the change windows chooser appears. Once it does, use the Replace Tiled Window control to change the app in that Split View window.
Translate everywhere
Translation has become system wide in macOS Monterey. Just select the text you are translating, right-click on it, and then choose Translate, or, “Dewiswch y testun rydych chi’n ei gyfieithu, de-gliciwch arno, ac yna dewiswch Cyfieithu,” as they say in Welsh.
Command-comma (,)
This useful keyboard combo takes your directly into the Preferences for the application you are currently in.
Command-F, Command-G
When you are in a document or website and want to find a word, and want to identify each instance of that word on the page, use Command-F. Enter the word, and then press Command-G to find each instance of it. You’ll find lots more useful keyboard shortcuts here.
Get to know text clippings
I admit I regularly include text clippings in my collections. They are useful, as they let you paste regularly used text into any application, and don’t require as much thought as creating and using text replacement on Mac. Here’s what to do to use Text Snippets:
- Select some text you use regularly and drag and drop it to your Desktop.
- A text snippet will be created on your Desktop.
- Just drag and drop the snippet where you want it to go, such as into the text of an email or Word document.
Where’s that file?
Got a document open but you don’t know where it’s saved to on your System? Control-click the app icon at the top of the document and you’ll be shown the location, with the document name at the top of the list and the nested folder structure on your Mac or iCloud. There are other ways to achieve this from elsewhere on your Mac. That drop-down structure is also navigable, so if you click and hold to get that menu, and move/release on any of the folders listed, you’ll be taken directly to that folder in a Finder window.
Fast image rotate in QuickLook
Place your cursor above an item in folder and tap Space to open it in QuickLook. Now imagine you’re taking a quick look at an image which happens to be upside down: While in Quick Look tap Command-R to rotate it 90-degrees. Do it once more to rotate it again. Now that image is the correct way up. What’s great about this is the change is persistent, which makes this a really quick and easy way to adjust photos without needing to open another application.
This way for hundreds of additional Mac tips
Please explore this vast collection of useful Mac tips; there’s a little repetition, but you’ll probably find some you’ve not come across before:
Please follow me on Twitter, or join me in the AppleHolic’s bar & grill and Apple Discussions groups on MeWe.