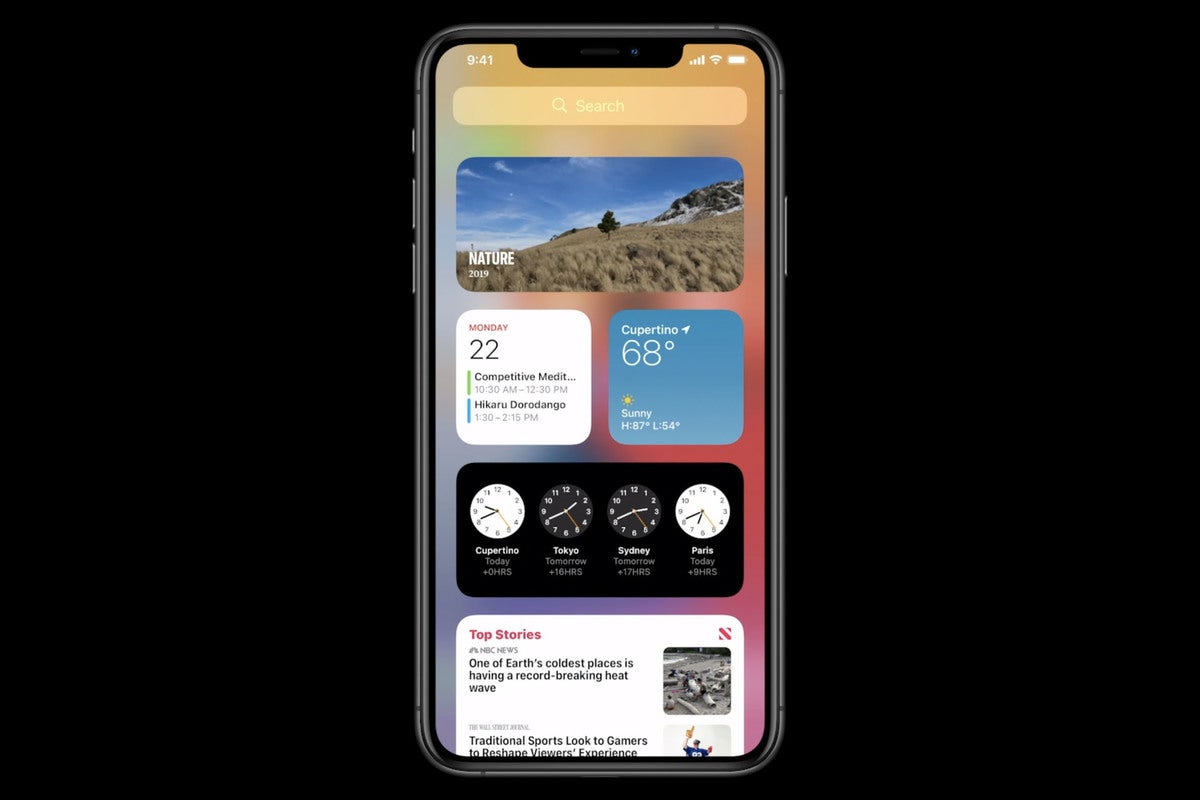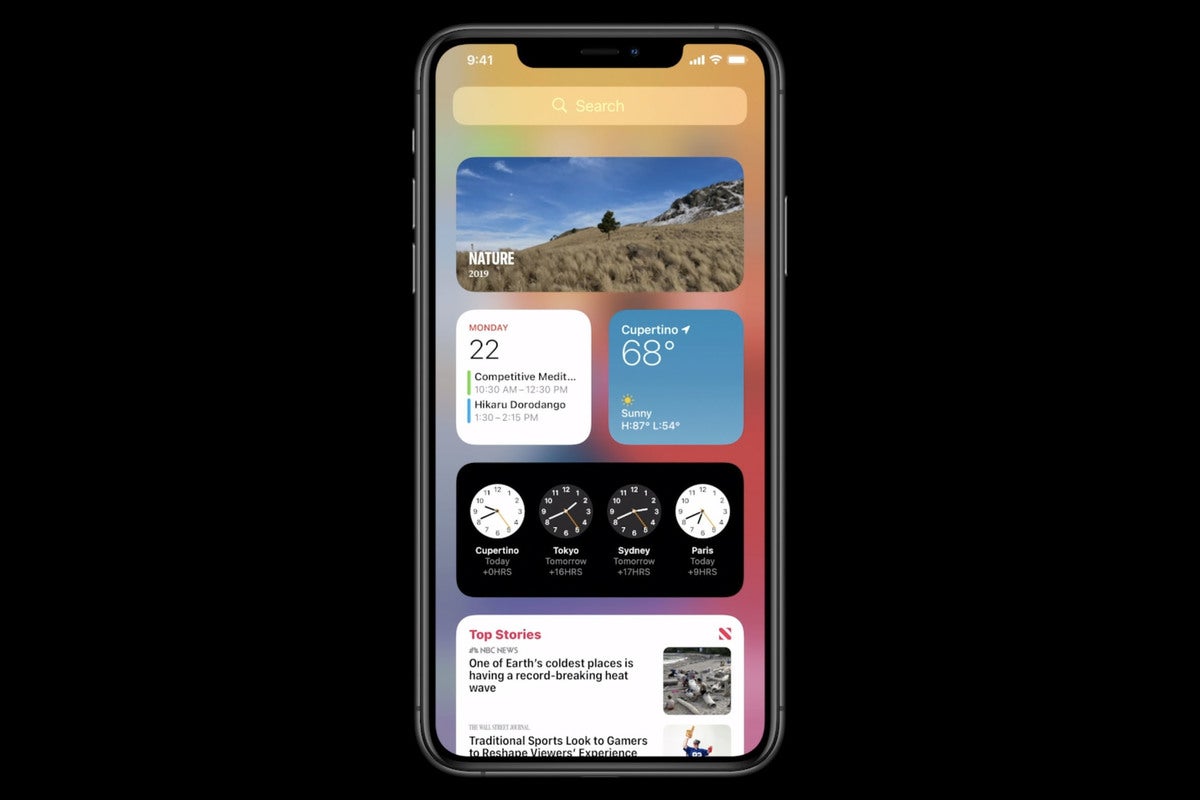
At this year’s WWDC, Apple’s upcoming iOS 14 introduced two concepts that may be of use to enterprise professionals: “widgets,” which let you keep some key data on your Home screen, and “stacks,” which combine widgets in a useful way.
Here’s how these may help you get things done once the OS updates roll out later this year.
Introducing widgets and stacks
Widgets aren’t new to iOS, but they have been redesigned and made more data rich so that they become more useful.
Apple now offers widgets for most Apple apps and many utilities, and they’re available in three different sizes so you can choose the density of data you most need. (Larger widgets host more data.)
Apple is also introducing a widget gallery from which you can install tools from Apple and other developers. These can be placed anywhere on your Home screen, providing you with the information you need most at the time that you need it.
You can also stack up to ten widgets together in one widget space on the Home screen. Once you do so, you now have access to useful data from up to 10 apps all within one widget – you just need to flick through it to get the information from each app, rather than working through multiple apps and/or screens.
Apple has also introduced the Siri Suggestions widget, which uses on-device intelligence to show actions you might take based on your usage patterns; this item reflects your use of your device and will be personal to you.
Can anyone make widgets?
Enterprise developers in certain industries will be interested to explore the new API Apple has made available (‘WidgetKit’) with which developers can create their own widgets based on their apps. This could also be explored by commercial app developers in the enterprise space, who can use this to easily extend that information in the form of widgets.
Think about how this could help your employees access immediate sales data, repair requests, top-level logistical data and so on. Making such information available securely via digital devices in such a low-impact way should keep workers fed with the information they need, with little or no additional friction.
The whole point of these widgets is that they can be “glanceable, relevant and personalized,” Apple said at WWDC.
There’s a useful tutorial by an independent developer on using the API online.
What Apple says about widgets
Writing for developers, Apple states:
“Easily build widgets and make them available across iOS, iPadOS, and macOS using the WidgetKit framework and the new widget API for SwiftUI. Widgets now come in multiple sizes, and users can visit the new widget gallery to search, preview sizes, and place them anywhere on the Home screen to access important details at a glance. They can also add Smart Stacks — sets of widgets that use on-device intelligence to surface the right widget at the right moment, based on factors like time, location, and activity.”
How to use widgets on iPhone and iPad
The currently available betas of the iOS 14 and iPad OS 14 aren’t particularly transparent in how to customize the widgets you keep on your Home screen. There is no easily discernible Setting or on-screen control to help you do this – but the controls exist and you can access them in Today view on iPhone or iPad.
On iPhone:
- Tap and hold an empty space in Today view and then press the Plus button that appears in the top-left corner to access your available apps.
- You will be given the chance to select an app and also to choose the size of widget you want to use – if you select an incorrect widget size you’ll need to delete the widget and start again.
- When active (all your icons are jiggling) you can also move your widgets around into your preferred order by dragging them around.
- Some widgets will also offer an Edit function which will let you change settings.
On iPad:
If you keep the Today view on the Home screen of your iPad, you’ll need to use it to handle your widgets.
Otherwise selecting, choosing and accessing widgets is the same as on an iPhone – tap the empty space until the icons start dancing, tap the plus button to choose widgets, (or the minus button to get rid of one).
You can edit widget settings by tapping a widget and seeing if any options appear – they do not always exist.
What about Smart Stacks?
You will also see a Smart Stacks option. Select this and you can add a selection of widgets in one widget space. Smart Stacks automatically rotate the widgets in order to show the most relevant information during the day.
You can also flip through them to get to the information you need. I think enabling Smart Stacks along with your enterprise apps will be of great use, as it makes information your company relies on easily accessible – though this will depend on developers making use of the Apple API.
What do you think of widgets on iPhones and iPads? Will your company be asking its software developers/suppliers to make use of them? What sort of data would you like to see made available through them? Can you imagine these snippets of useful information being made available across other Apple platforms, such as glasses or Apple Watch?
Please follow me on Twitter, or join me in the AppleHolic’s bar & grill and Apple Discussions groups on MeWe.