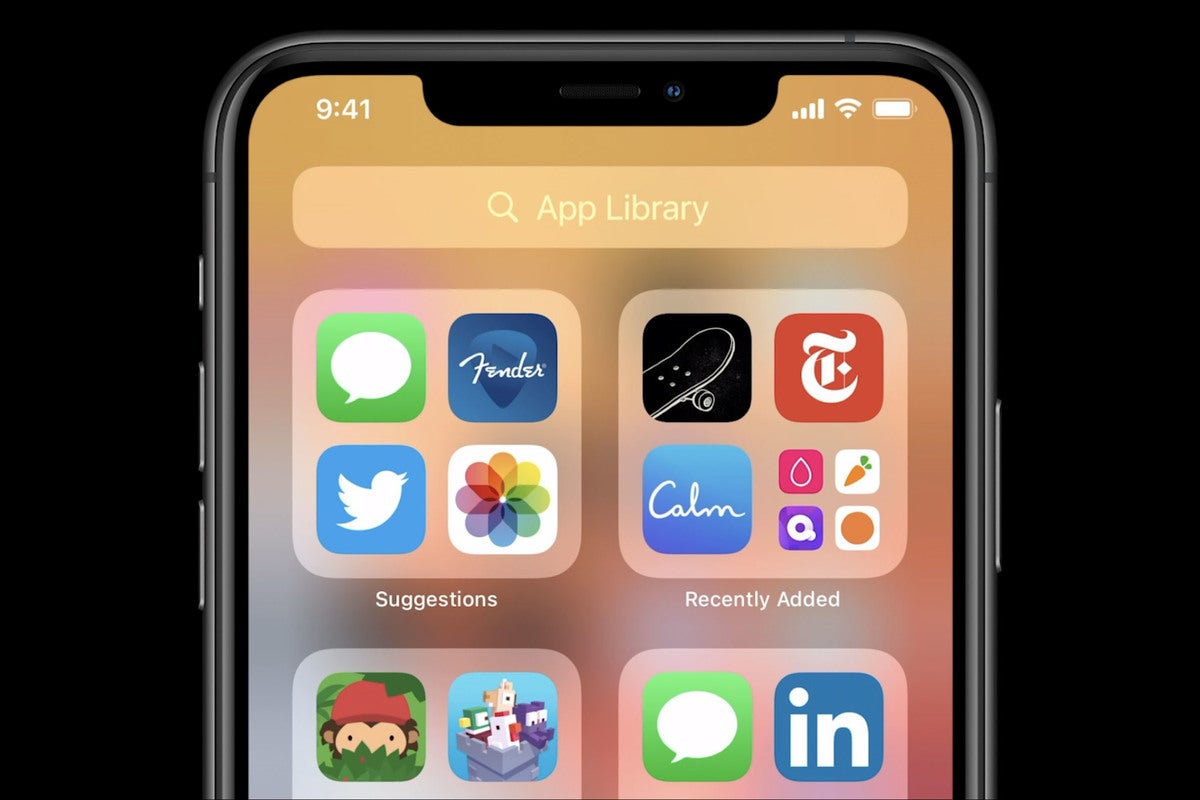Introduced at WWDC 2020, Apple’s iOS answer to Android’s app drawer makes its debut in iOS 14. It’s called App Library and works by gathering all your apps inside folders to make it easier to find the apps you want without endless swiping between screens.
What did Apple say about App Library?
Speaking at last week’s WWDC, Apple Senior Vice President of Software Engineering Craig Federighi said:
“Today’s home screen worked great, but as we get more and more apps, we can end up with this, lots and lots of pages, and we tend to forget what’s beyond the first couple.”
Federighi continued to observe:
“Now like you, I have muscle memory built for the first page or two, but when it comes to all of these pages, well honestly, I’ve lost track of where a lot of things are and that’s where the App Library comes in.”
What does App Library do?
The App Library sits at the end of your Home screen pages and automatically organizes your apps in one easy to handle view consisting of logically named folders of app.
If you have lots of home pages full of apps, you can choose to hide some or all of them, so you end up with just a couple of pages of the apps you use most often, with the App Library kept in a page at the end.
[Also read: How to use widgets on iPhone and iPad]
The idea is that you can find the apps you need in just a couple of swipes and taps. (Though you can always ask Siri to open a specific app and doing so is often faster.)
At the top of the App Library you’ll find a search field that lets you find named apps.
Who benefits from App Library?
Most iPhone users should benefit, particularly if you use your iPhone to get work done. For example, you might gather all your enterprise-focused apps on your first or second Home page, and use App Library to find new or lesser-used apps.
This kind of organization should reduce the amount of fruitless swiping and squinting time as you wade through multiple app pages to find what you need. This should help workers stay more focused and productive.
How do I hide app pages?
You can hide pages containing apps you don’t use very often. To do so, just press and hold on the display until the icons begin to jiggle around, and then tap the dots at the bottom of the screen.
You’ll see a zoomed-out view of all your app pages – just select those you wish to hide by tapping the interactive circle you see below them. You will need to maintain one page, of course.
Don’t worry – all the apps kept on those pages will still be available to you through Apple curated collections in the App Library.
The idea is that most iPhone users will gather their most frequently used apps across one or two pages and use their App Library for the rest.
How can I hide specific apps?
Long press to make the icons jiggle and you can select individual app icons to drop them on the App Library page where they will be automatically filed. Don’t forget, if you want to hide multiple apps, just long-press and select an app, keep holding your finger down and use a second finger to tap on other apps to scoop them all together to the App Library page.
You can also drag apps out of the App Library if you want to give them more prominence on one of your curated home pages.
How do I open an app in App Library?
From Home, swipe left and keep swiping until you get to App Library. You’ll see the folders Apple has created – Collaboration, Productivity or Apple Arcade, for example.
Tap one of these to look inside. When you do, you’ll see that the apps in that category you’ve used most often are gathered at the top of the collection, making them that much easier to find. Tap them in the usual way.
You can also search for apps and access an A-Z listing of app names.
Has Apple made this intelligent?
At the top of the collection of folders you’ll see two called Suggestions and Recently Added.
- Suggestions uses on-device intelligence and attempts to furnish you with access to the apps you are most likely to need to use next.
- Recently Added combines all the apps you’ve most recently introduced to your iPhone.
You can also search for an app name in the search field or tap to explore an alphabetical list of your apps. And don’t forget, you can still use Siri to launch apps you know the name of.
How do I stop newly downloaded apps from appearing on pages?
To maintain the fight against on-screen clutter, an App Store setting prevents newly downloaded apps from appearing on your Home screen and places them automatically inside your App Library.
This is a Setting inside Settings>Home Screen>New App Downloads, which can be added to Home Screen or only to App Library.
App Library will come in useful to most iPhone users. Please let me know how it goes once you begin to use it.
Please follow me on Twitter, or join me in the AppleHolic’s bar & grill and Apple Discussions groups on MeWe.