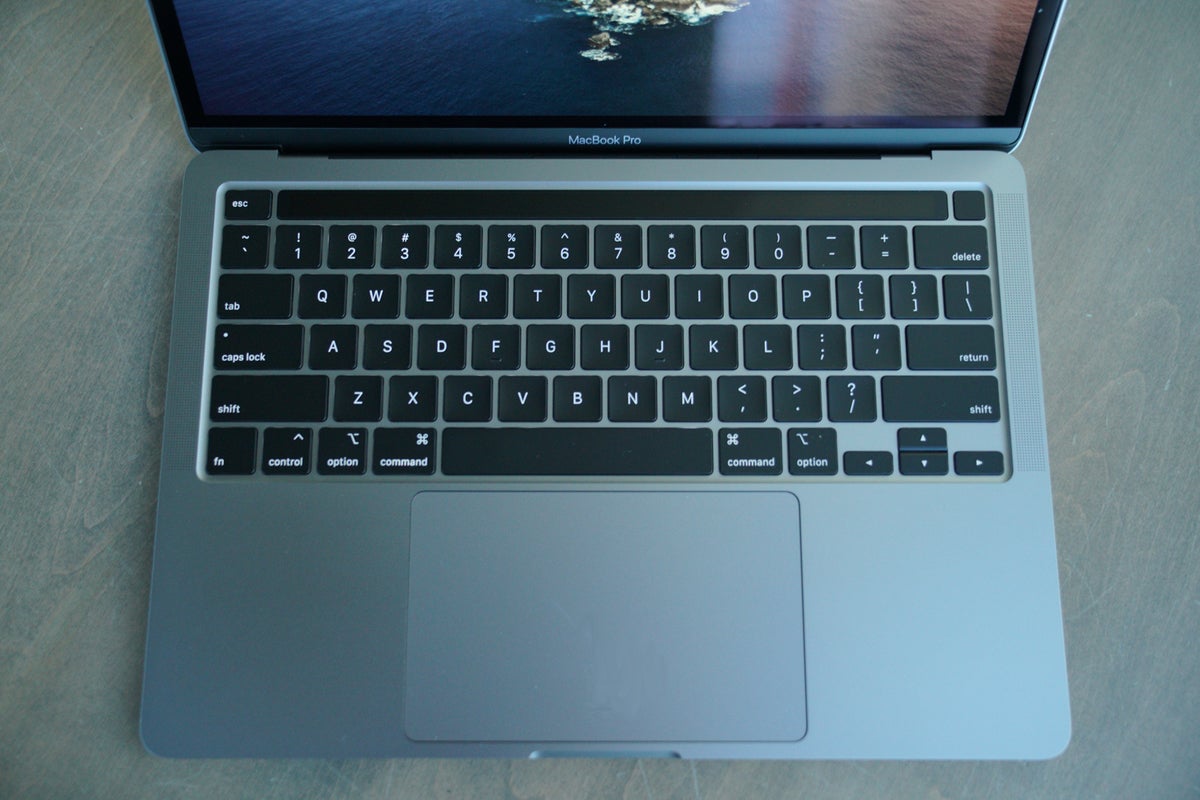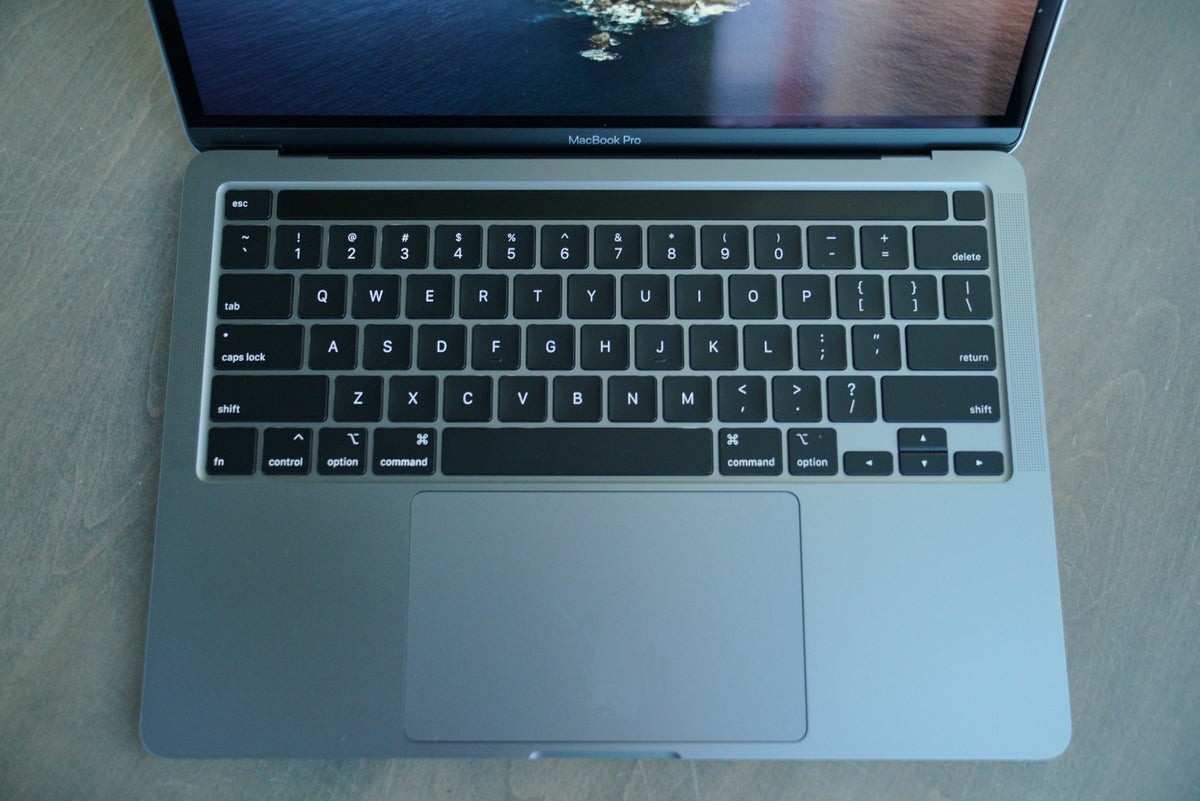
The Mac is festooned with features, some of which are more obvious than others. This collection should help you get things done on your Mac just a little faster.
Open in work mode
You’ll save a little time if your Mac automatically opens up to your work folder. Set this up in Finder>Preferences in the General pane, where you should set New Finder windows show to the folder you need to explore most often.
Get fluent with Finder
You spend a lot of time in Finder, so why not make it work for you?
The best starting point is to define your most important folders as Favorites on your Mac. You can also define key folders to iCloud. I prefer the latter as it means my work is available across all my devices, but you may not want to share your data with the cloud; choose the option that’s most relevant to you.
To place a folder in either section, just drag and drop it into the relevant part of the left column in the Finder. You can also drag and drop your most important folders to the top of the Finder menu; just select the item, press Command and drop it right beside the controls there. Don’t place too many items as you’ll clutter the UI; the object is to make things faster to find.
Finally, switch to Column view in your Finder and you’ll find it easier to drill down through to the items you need.
Never forget that the fastest way to find anything on the Mac is to type Command-Space to summon Spotlight.
[Also read: 30 keyboard shortcuts Mac users need to know]
Rename files faster
The fastest way to rename a file or folder in Finder? Select it, press Return, and you’ll be in the text entry mode for that item so you can immediately type the new name.
Tidy your Desktop with Stacks
We all strive to keep our Desktop tidy – and most of us fail. Apple knows this and introduced a handy feature called Stacks to organize all this clutter for us. Just tap an empty section of your Desktop, select the View menu and choose Use Stacks. Your Mac will immediately tidy your Desktop into useful stacks, grouped by file type. Just click on a Stack to find what’s inside it.
Use text clippings
Text clippings are a great way to automatically paste regularly used text into any app, and don’t require as much thought as text replacement on Mac. All you need to do:
- Select some text you use regularly and drag and drop it to your Desktop.
- A text snippet will be created there, to drop it into anything just drag and drop the snippet into an app.
I find it convenient to gather these in a Snippets folder I keep as a Favorite in Finder.
Use QuickLook to check items
You don’t need to open a file to check its contents, use QuickLook instead. Select an item in Finder and then press the Space bar, a preview of the item will appear. Not the item you needed? Press the Space bar to lose the preview and choose another item.
Learn your trackpad tips
I think most Mac users working from home probably have access to a MacBook Air or MacBook Pro, both of which support MultiTouch.
You can access a tutorial to show you all the ways you can use this on your Mac in System Preferences>Trackpad where you’ll find all the gestures yours supports. Select each one to see a short demonstration of how it works.
There are three main families: Point & Click, Scroll & Zoom, and More Gestures and they can do a variety of useful things, for example:
- Open Launchpad fast: Pinch with thumb and three fingers to open Lauchpad to select an application you want to open.
- Show Desktop: Too many windows in the way? Spread with thumb and three fingers on the touchpad.
- Switch between Spaces: You really should use Spaces. If you do, you can swiftly switch between them using a left or right swipe with four fingers.
Use Smart Folders
Smart Folders are a useful way to automate project management. They’ve been part of the Mac for decades and can do useful things such as finding work completed in the last month, documents and more. Once you create a Smart Folder it will automatically update itself with any relevant new files you add. Here’s a short tutorial on how to use Smart Folders.
Take control of Hot Corners on Mac
Does your Mac do things you don’t want it to do when your pointer hits the corner of the display? Here’s how to take better control of this and make Hot Corners useful to you.
Open System Preferences, select Mission Control and tap Hot Corners and you’ll see how the ones you currently have are configured on your Mac. You can also define the functions you want for each corner here.
To prevent your Mac launching one of these functions when you don’t want it to, you should hold down a modifier button (Control, Alt, Command) for each corner as you set the function. In the future, you’ll only initiate a Hot Corner action when you hold down that modifier key at the same time as putting your pointer in that corner.
Full screen, Split View
Tap the green traffic light icon in any app to enter full screen mode. This gives you the greatest possible display space and lets you open two applications side-by side.
To do so:
- Launch both apps and tap the green button in the first application.
- Tap F3 (or slide four fingers up on your trackpad) to enter Mission Control.
- In Mission Control drag the preview of the second application you want open into the Space that contains the first full screen application — you can identify this in the previews at the top of the window.
The applications will open together side-by-side, reducing distraction.
If you’re looking for more ideas, please explore these earlier collections.
Please follow me on Twitter, or join me in the AppleHolic’s bar & grill and Apple Discussions groups on MeWe.