I don’t know about you, but I am positively exhausted.
The line between work and personal time has all but evaporated these days — and these crazy little computers in our pockets keep us connected to emails, chats, to-do lists, and tasks 24/7, whether we want it or not.
It’s the blessing and the curse of the modern work world: While there are certainly times where that constant connection can be an asset, there are also plenty of moments where it can be an energy-draining drag.
And here’s the thing: Android itself actually has some thoughtful tools for managing that division and separating your work life from your personal time — but those tools are available only if your phone is part of a company-connected, enterprise-managed arrangement. That means if you’re working in a bring-your-own-device sort of setup or in any other situation where a dedicated “work phone” isn’t provided, you’re pretty much out of luck and left with a jumbled, boundary-free mess of professional and personal stuff.
Well, I’m here to tell you it doesn’t have to be that way. I’ve come up with a crafty workaround for creating your own system of boundary-defining work and personal profiles on Android, with or without any manner of official enterprise enrollment. It takes a little bit of time to set up initially, but once you have it configured, it’ll just work from there on out — and it’ll give you the ability to switch easily between work and personal modes on your phone and give your brain a much-needed (even if only occasional) break.
Part I: Establishing your work/personal profiles
First things first, we need to create the foundation that’ll power this entire setup and allow you to maintain the two separate profiles on your phone. And for that, we’ll use an oft-forgotten Android phone feature: the ability to sign in as multiple users on the same device.
It’s something that’s actually been available on Android phones since way back in the Android 5.0 era of 2014 (and even earlier than that, when it comes to tablets) but that’s gotten increasingly buried and underutilized over the years. It’s also part of the same broad system that enables the privacy-enhancing Android Guest Mode I wrote about earlier this fall.
There’s one annoying asterisk, though: Just like with Guest Mode, Samsung has for no apparent reason opted to remove this standard operating system element entirely from the software on its phones. So if you’re using a Samsung device, unfortunately, you’re out of luck.
For the rest of us, what we’ll be doing is adding a secondary user onto our phones and then framing the primary user as a work profile and the alternate user as a personal environment. If that sounds like a lot to juggle, don’t worry: We’re about to break it all down step by step.
To start, grab your phone and do the following:
- Open your system settings and go to the System section.
- Tap “Advanced” followed by “Multiple users.”
- Flip the toggle on the screen that comes up into the on position, then tap the line labeled “Add user” and type in whatever name you want for the secondary user. Try to make the name something distinctive and obvious — like “Personal Profile,” “Susie Personal,” or whatever makes sense for you (especially if your name isn’t Susie).
- Activate the toggle next to “Turn on phone calls & SMS” so that the phone will be fully functional for this new secondary user.
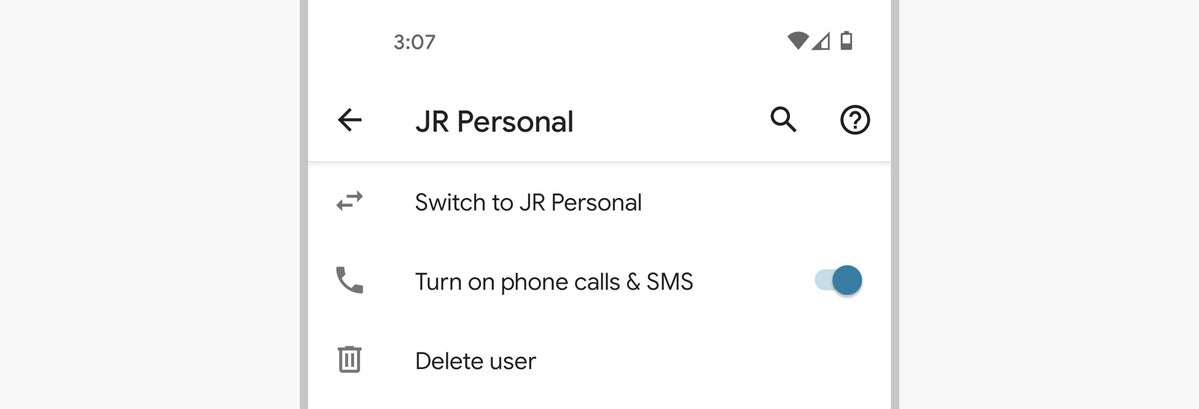 JR Raphael/IDG
JR Raphael/IDGThat “Turn on phone calls & SMS” toggle is critical to making your new personal profile completely capable and ready to use.
(If you’re using a device where the manufacturer has arbitrarily moved things around from Android’s typical arrangement and you don’t see the exact series of options described above, try searching your phone’s settings for the phrase multiple users. Provided you’re using a device with Android 5.0 or later — which, for the love of Goog, you’d better be — and that your phone wasn’t made by Samsung, that should get you to the appropriate and equivalent place.)
Got it? Good. Now it’s time to optimize that new environment so that it focuses on your personal interests and puts all business-related items as out of sight, out of mind as you’d like ’em to be.
Part II: Setting up your new personal profile
To get this part(y) going, we first need to switch over to your new personal profile so we can get it set up exactly the way you want.
So make a mental note: Whenever you want to switch between your two profiles, just swipe down twice from the top of your screen to open up the full Quick Settings panel — then look for the little person icon in the lower-right corner of the panel, directly to the left of the gear-shaped settings icon.
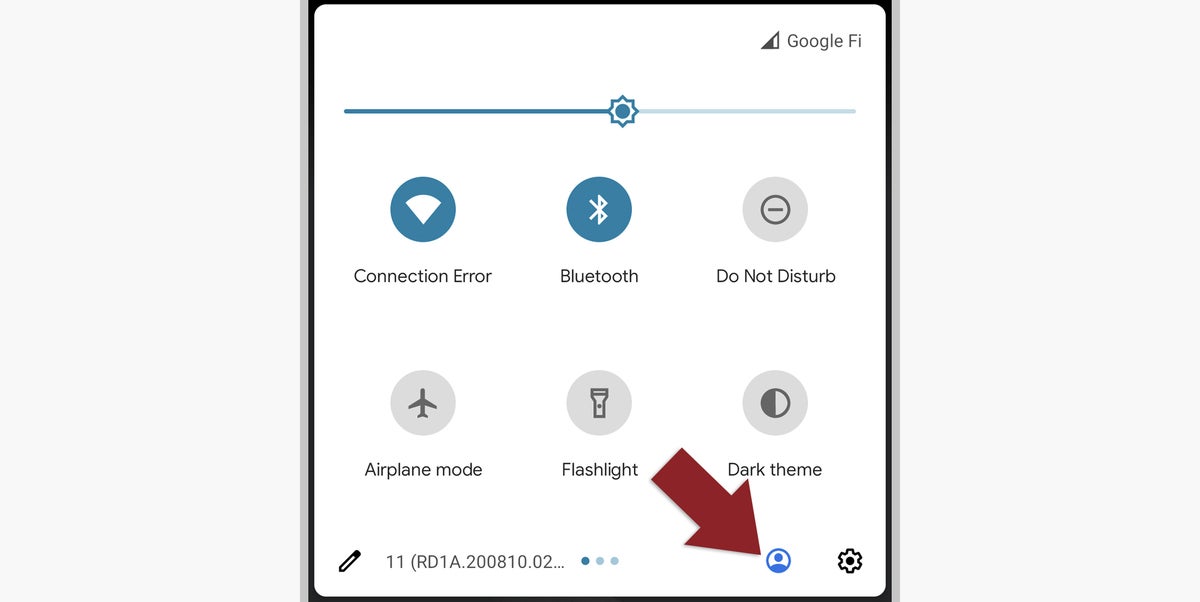 JR Raphael/IDG
JR Raphael/IDGThat innocuous-looking little icon is the key to switching between your Android phone’s fancy new profiles.
Tap the name of your new personal profile, then wait a moment while the system makes the initial switch. You’ll then be prompted to set up the profile as if you were signing into the phone for the first time — because this truly is going to be a totally separate, independent environment.
Speaking of which: You’ll need to make sure you have a secondary Google account you can use for this purpose. If you don’t, no biggie: Just go to this page and create one. It takes about 20 seconds to do. (You could make its username anything you want. It really doesn’t matter, as it’s mostly just gonna serve as a shell for this new setup — and all the stuff from your regular account is gonna carry over on top of it.)
Once you’ve completed the setup and made your way to the home screen, it’s time to add your primary, personal Google account into this mix — because presumably, you want to be able to access your personal email, Drive files, and other such items while you’re in this environment. Go into the Accounts section of your system settings and tap the “Add account” option there to do that.
Now you can just start setting up your home screen and thinking about the apps you want to have available in your spiffy new personal profile. I’d suggest giving yourself a totally different wallpaper, to start, so that it’s always immediately obvious which profile you’re using. Then just place the apps and/or widgets you want easiest access to during your personal time on the home screen, without any of the unnecessary work items in the way.
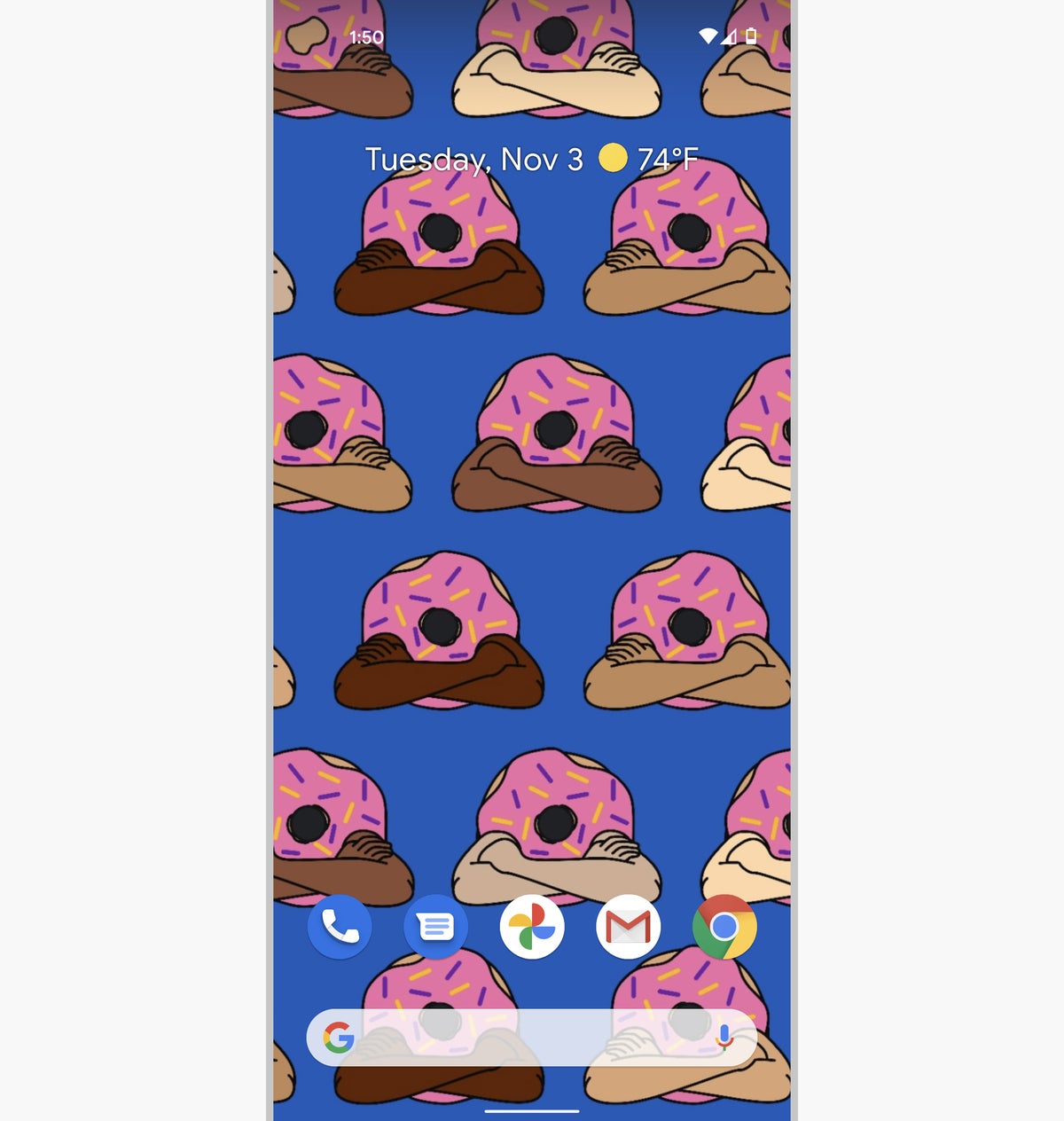 JR Raphael/IDG
JR Raphael/IDGPick a wallpaper that screams “personal time” for your personal profile. (Weirdly humanized donuts are always a solid option.)
One thing you’ll notice right away is that your app selection likely looks a heck of a lot smaller than usual. That’s because by default, nothing from your primary profile will show up in this environment — unless you actively go in and add it. So think carefully about which apps you want to have visible and active in this profile, then go into the Play Store and install ’em one by one. (They won’t actually download, since they’re already on the device, but they will activate and become accessible.)
Your Phone app and default system messaging app will already be present and identical to what you see in your primary profile, thanks to the option we activated when setting up this environment. Those exceptions aside, though, the beauty of this setup is that you have the option to bring over apps from your work profile but then configure them in completely different ways — since they’re totally separate, independent installations with their own sets of user data.
So, for example, let’s say you have Slack installed on your primary, work profile, and you have it set up to notify you every time a new message comes in. Maybe you want to have Slack available on your personal profile but want to avoid having any notifications bother you there — or you want to have the notifications come in but only silently, without any audible alerts. You can set the app up accordingly in this personal profile without affecting its settings in the primary profile — and as soon as you switch from one profile to the other, your preferred arrangement will automatically apply. (And if you want to add even more nuance into your notification setup, check out my recent column on a powerful notification filtering app that lets you create Gmail-filter-like rules for Android’s notifications.)
Consider, too, that this setup also allows you to customize any of your personal profile’s system settings in any way you want — without affecting the settings in your work profile. That means if you want different ringtone settings, notification sound settings, or anything else imaginable, you can adjust away here and give yourself a distinctive non-work experience.
There’s just one last bit of housekeeping to take care of before we turn our attention back to your primary, work profile: Open up any apps where your Google account is relevant — Gmail, Photos, Drive, Chrome, and anything else you use — and make sure your primary, personal Google account is set as the default account in each of those places. In most Google apps, you can make that change simply by tapping or swiping on the profile photo in the upper-right corner. In Chrome, you’ll be asked which account you want to use the first time you open the app.
Going with your regular Google account in all of those places will ensure you have a consistent experience and see all your regular stuff instead of data, files, and recommendations related to the secondary account we created to serve as a shell for this environment.
Now, for the final part of this process…
Part III: Optimizing your primary, work profile
With your personal profile all set up and ready, all that’s left is to switch back over to your primary, now-work-specific profile and optimize it to focus on work-related matters, with your on-the-clock needs front and center.
This part is relatively easy — because having your personal stuff blur into your work life probably isn’t that big of a concern. But since we’re rethinking every aspect of your phone’s setup, it’s worth taking a few minutes to revisit this area and make sure there’s nothing that could make it better.
So looking at your primary-profile home screen, consider this: Knowing that you’ve got your personal stuff separated out into its own profile now, is there anything more personal in nature that you’d just as soon not have in your work environment? Maybe, for instance, you’d rather avoid the temptation to scroll around on Twitter or tap around on Instagram during the workday — or maybe you’d like to avoid seeing messages from your old college pals on Facebook until your after-work hours arrive. If so, you can easily uninstall any such apps entirely from this profile and know that they’ll remain present and available in your personal environment whenever you switch over.
Last but not least, take a minute to rename this profile so that it serves as a proper complement to your personal one: Swipe down twice from the top of the screen to open the Quick Settings panel, tap the person icon in the lower-right corner, and then select “More Settings.”
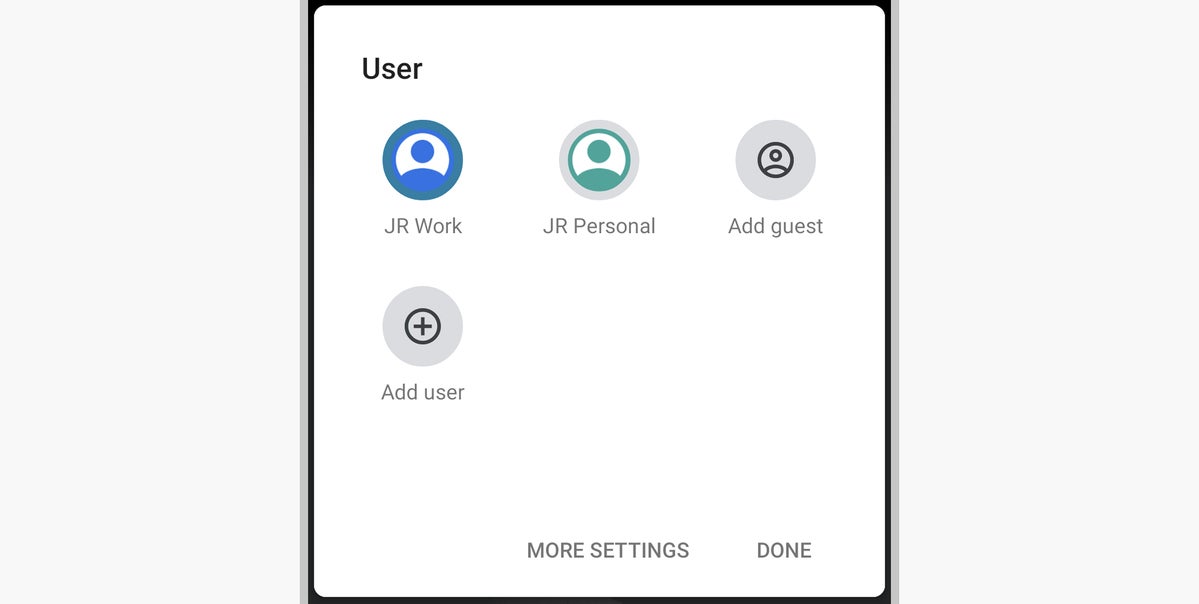 JR Raphael/IDG
JR Raphael/IDGYou can switch between your profiles and manage your current profile’s settings all from this same screen in your phone’s Quick Settings section.
Tap the top line on the screen that comes up — the one labeled “You,” with your name after it — and change the name to “Work Profile,” “[Your Name] Work,” or whatever makes the most sense as a companion to the personal profile name you used earlier. If you want, you can even tap the person icon in that same editing tool and change the picture to something more distinctive (and you could do the same for your personal profile’s icon, too).
And with that, your spiffy new custom work/personal profiles are complete. Get yourself in the habit of flipping back and forth as needed, and get ready for a better work-life balance — and maybe, just maybe, a little less exhaustion.



