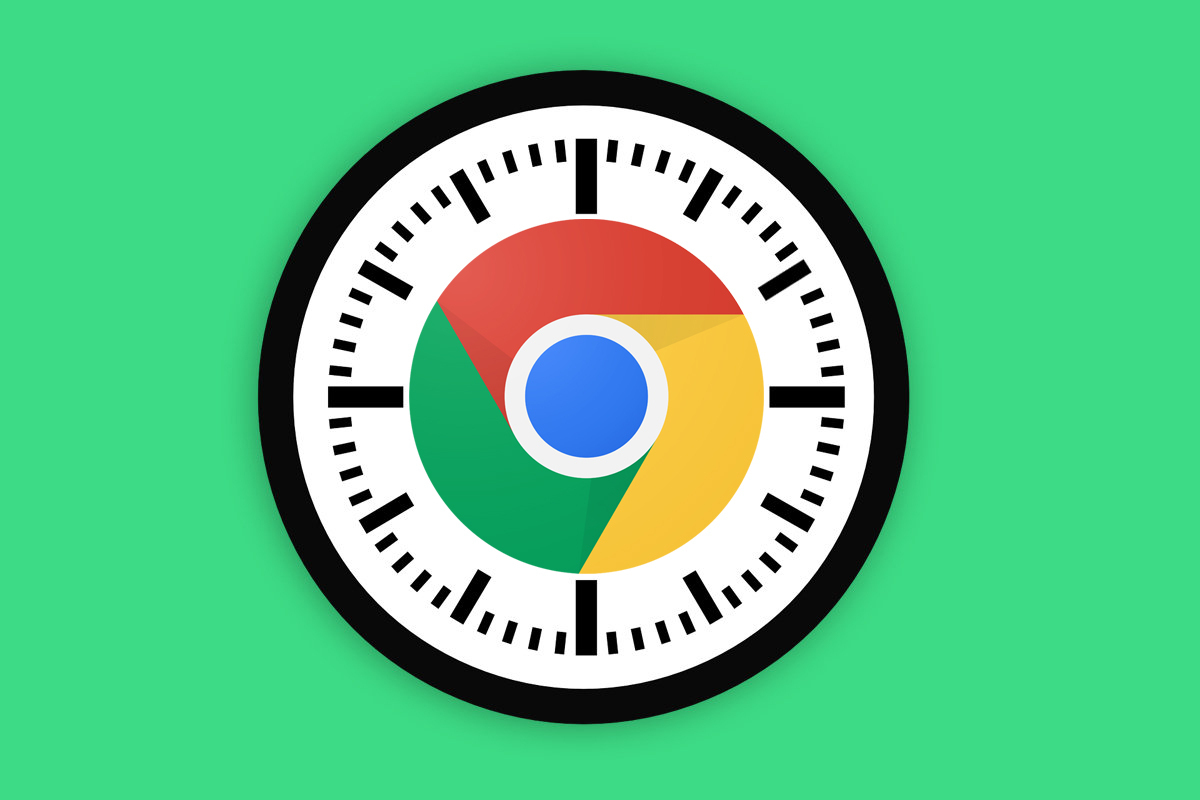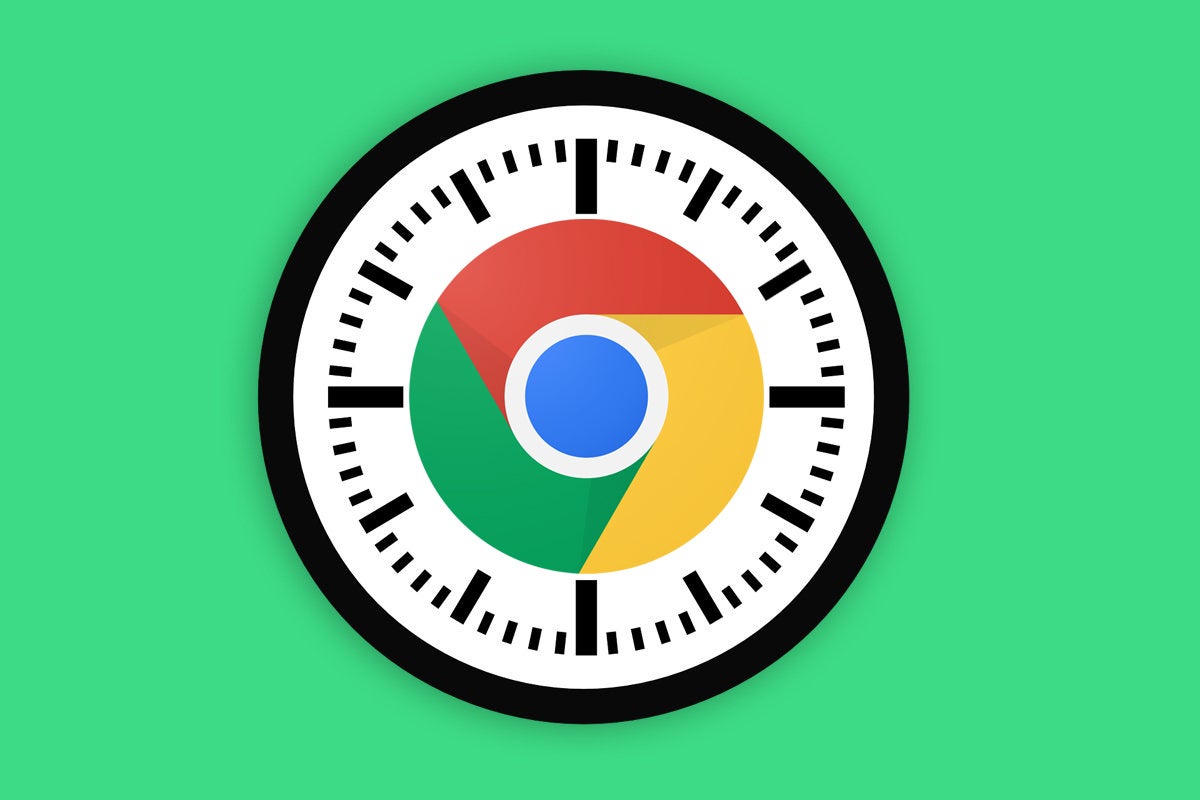Google’s Chrome app for Android is overflowing with out-of-the-way options and enhancements — and guess what? Some of the app’s most potential-packed possibilities are things you couldn’t possibly even see.
They’re voice commands — step-skipping statements you can simply shout out from that perpetually moist mouth of yours to march around the web and control your phone’s browser. Some of ’em are surprisingly advanced, and all of ’em have the power to save you time and keep you from having to so much as wiggle a single nimble finger.
They’re all also completely invisible, and unless you watch tech news like a hawk and have a memory like a dolphin, odds are, you aren’t taking advantage of what they have to offer. So let’s fix that, shall we?
Polish up those fins of yours and warm up your smooch-hole: It’s time to dive into a sprawling, untapped ocean of fantastically useful phone magic.
Chrome Android voice command No. 1: The universal search
Our first underused voice command for Chrome on your phone seems simple, but there’s more to it than you’d think. Typically, y’see, when you fire up Google Assistant and tell it to search for something on Android, the results are — well, less than spectacular:
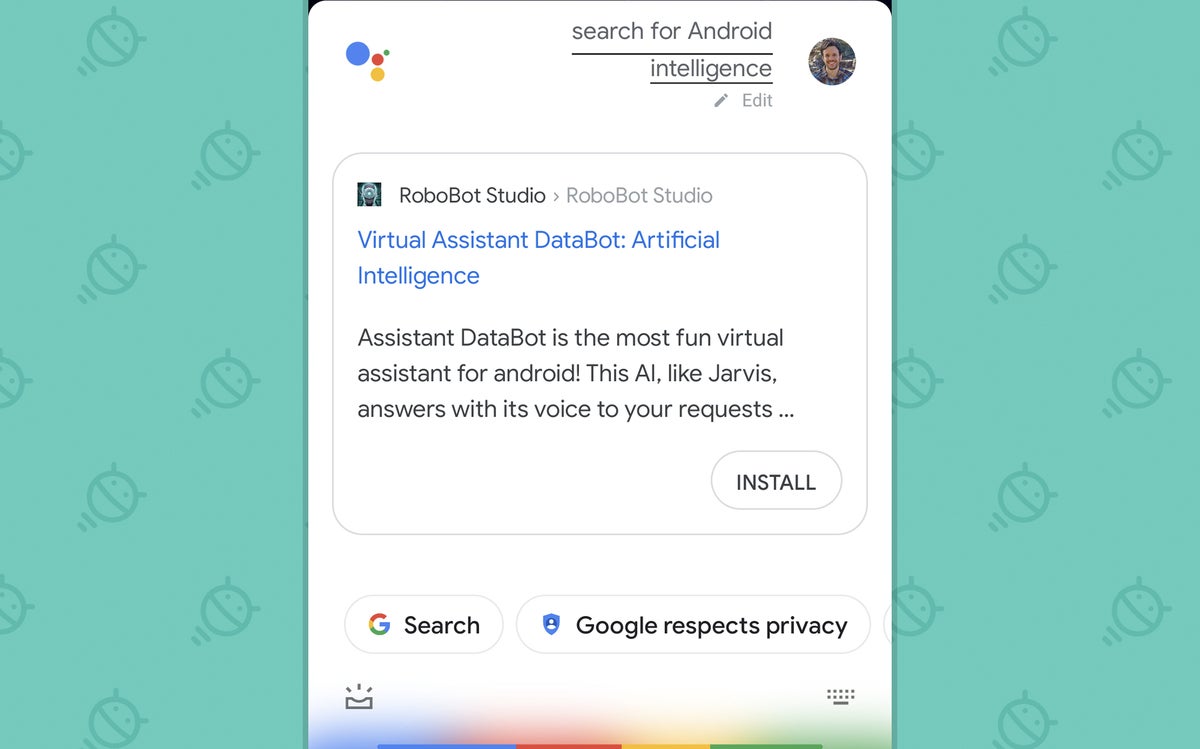 JR
JR But wait! You can actually tell Assistant to search for something within Chrome, specifically, and force it to show you the info you want as regular web results in your browser.
Just beckon Assistant on your phone — by saying “Hey Google,” by swiping diagonally upward from either of the screen’s lower corners, or by pressing and holding the old-school Home button on older Android devices — and then say Search for Android Intelligence in Chrome. (Be sure to replace “Android Intelligence” with whatever you want to search for, of course, provided you aren’t researching handsome writers with exceptionally interesting newsletters.)
And by golly, wouldya look at that?
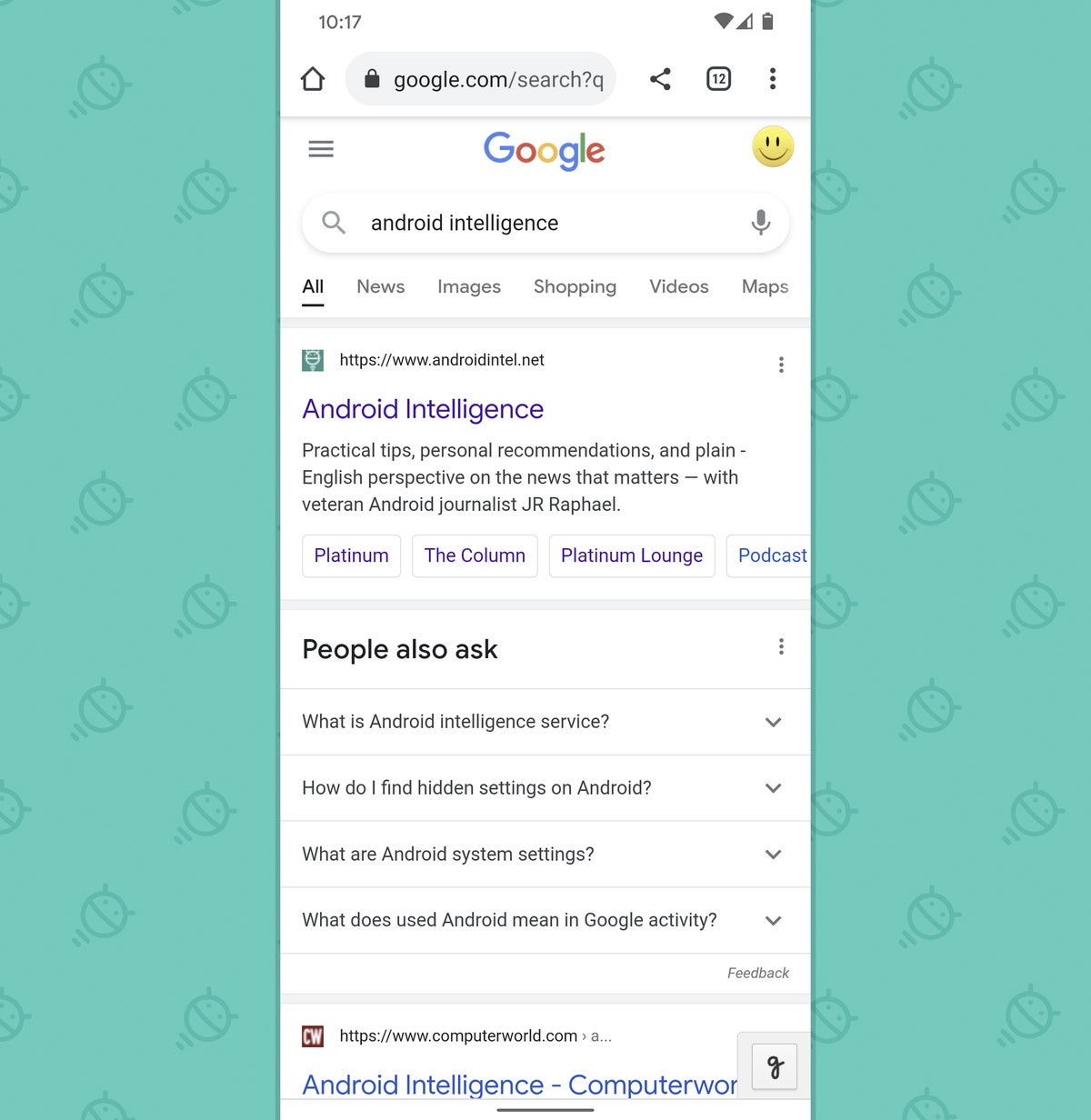 JR
JR You’re right at the results you wanted — no time wasted, no tapping required.
Chrome Android voice command No. 2: The instant page load
Next up, if you’re wanting to open a specific website, save yourself the trouble of tapping on Chrome, tapping on the address bar, and typing out the site’s entire address. Sheesh — we aren’t Neanderthals!
Instead, summon Assistant again — and this time, say either Go to or Open followed by the name or address of the site you want to pull up.
So you might say Go to AndroidIntel.net, for instance — or Open Wikipedia. Or maybe Go to KoalasToTheMax.com, if you’re feeling especially adventurous. (You’re welcome.)
Regardless of what World Wide Webbular portal you’re seeking, all you’ve gotta do is flap that pretty yap o’ yours with the right command, and the site you want will appear in a new Chrome tab faster than you can say “Suck it, Siri.”
Chrome Android voice command No. 3: The speedy share
Little-known fact: When you’re looking at a web page in Chrome and want to send the site to a colleague, a comrade, or maybe even a koala, you don’t have to do the tap-a-tap finger dance of opening the Chrome menu, finding the share command, selecting your messaging app, then finding your person (and/or marsupial) of choice.
Instead, just pull up Assistant while you’re gazing at the page and tell it to Send this to followed by the name of the creature in question: Send this to Myrtle, Send this to Elmer, or whatever the case may be (assuming you’re contacting a 97-year-old turtle, in those specific examples).
On phones with the “new” Google Assistant — the enhanced Assistant setup that showed up on the Pixel 4 in 2019 and is also now available on the Pixel 4a and Pixel 5 — a plain-text link to the page will be pasted right into the appropriate thread in your default system messaging app. On other phones, you’ll end up getting a screenshot of the site in that same area instead.
Either way, you’ll share what you’re seeing without having to do an ounce of heavy lifting.
(And a bonus tip, by the way: If you’re using one of the phones with the “new” Assistant and you want to share a screenshot with someone, you can just tell Assistant to Take a screenshot while you’re viewing any page in Chrome and then follow that immediately with Share it with Wilbur (or whoever it is you send interesting things to).)
Chrome Android voice commands No. 4, 5, 6, and 7: Navigation control
All right, fair warning: The rest of these commands are connected specifically to that “new” Assistant we were just talking about. Google had originally said that would be making its way to more Android devices sometime in 2020, but as far as I’m aware, it’s still for some reason available only on those aforementioned Pixel phones. So unless you’ve got one of those devices (or your non-Pixel phone is a lucky exception to the rule), these remaining options probably won’t work for you.
For those of us in the Pixel-4-and-up camp, though, some especially powerful browser-manipulating possibilities are out there and just waiting to be used. And I don’t know about you, but I had completely forgotten about all of them up until just now.
So refresh your noggin with me, you silly, silly sea fish. To start, while viewing any site within Chrome on your phone, make yourself a mental note that you can hop around the browser by bringing up Assistant and saying any of the following phrases:
- Go back
- Go forward
- Reload
- Bookmark this page
Just be sure to say “thank you” when you’re finished. Hey, even virtual helpers have feelings.
Chrome Android voice commands No. 8, 9, and 10: Tab management
Also in the “new” Assistant camp, you can use these three commands whilst working in Chrome on your phone to have the Google Android genie juggle tabs on your behalf:
- Open a new tab
- Close this tab
- Close all tabs
Pretty handy, right? And we’ve got one more category of Chrome commands to consider…
Chrome Android voice commands No. 11 and 12: Browser actions
Our final section of convenient commands revolves around Chrome itself and two important areas of your humble Android browser.
First, if you’ve got the “new” Assistant on your phone and need to look through files or pages you’ve downloaded in your browser, simply summon Assistant while staring at Chrome and ask it to Open Downloads. Easy peasy.
And second, when you’re itchin’ for a hint of history, ask Assistant to Open History anytime you’ve got Chrome open. That’ll take you to the browser’s History section, which lists out all the pages you’ve looked at on your phone as well as on any computer or other device where you’ve been signed in lately.
And there you have it: a dozen delightful voice commands for Chrome on Android. You might not be able to see ’em, but if you can manage to remember they’re out there, you’ll be zippin’ around your phone like a modern-day superhero — or at least an incredibly efficient earthling with superhuman smarts.
Want even more Googley knowledge? Sign up for my weekly newsletter to get next-level tips and insight delivered directly to your inbox.