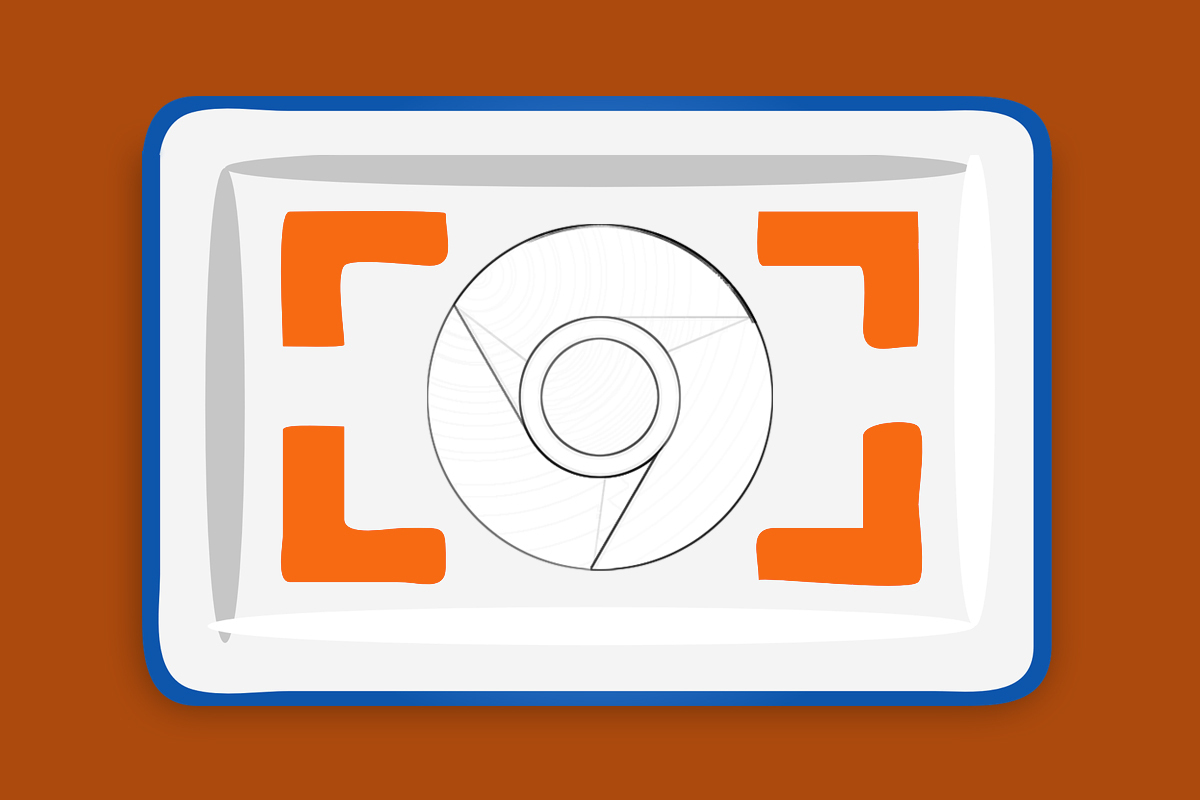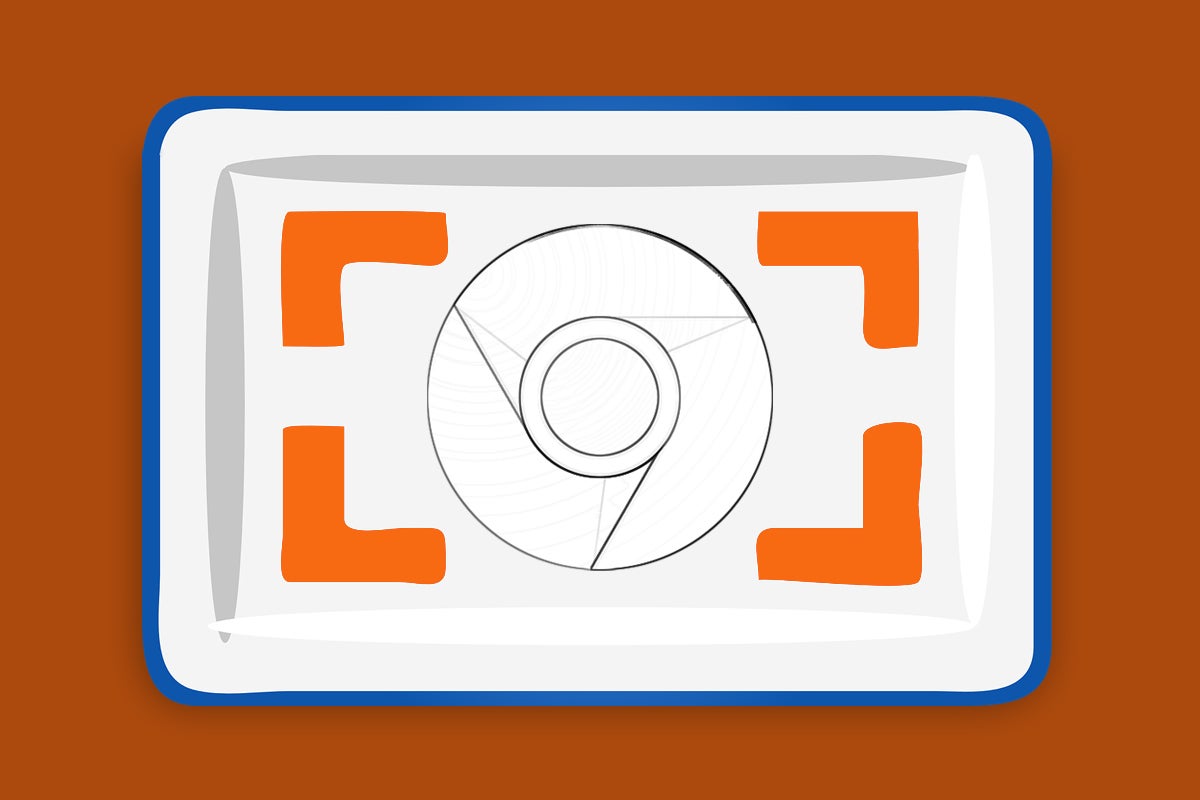I don’t know about you, but I seem to snag screenshots approximately 4,977 times a day. And with rare exception, believe it or not, I’m not doing it just for giggles (titter-inducing as the timeless art of screenshotting can be). No sirree: I’m usually aiming to show some part of a website or process to someone else — a reader, a colleague, a kindly kookaburra, or whatever other creature I happen to be conferring with at any given moment.
On Android, the screenshot-sharing sequence is pretty painless: With recent Android versions, right after you capture a screenshot, you see a single-tap option to edit and mark it up as needed — and from there, it’s just one more fast tap to send the final image anywhere you want.
But in Chrome on the desktop front, what should be a quick ‘n’ simple task ends up being surprisingly complex. Sure, the browser’s got all sorts of systems for saving screenshots — including a nifty native screenshot tool not many folks know about — but it’s always an extra step from there to annotate the image, yet another step to save it, and an incredibly clunky process to then find the file and pull it over into whatever messaging or email app you’re ultimately using to share it.
Well, my productivity-seekin’ soul mate, I’ve got a much more optimal option for your consideration. It’s a relatively new system called Snippyly. And if you can forgive the silly, damn-near-impossible to spell or pronounce name, it’s something that has the potential to save you time, simplify your workflow, and make you meaningfully more efficient. (As a bonus, it’s also just kinda fun to use.)
So here’s how it works: Once you come to terms with the name Snippyly and install the Snippyly extension into Chrome on your computer — any kind of computer, running any ol’ operating system you like — you can just click its icon (within the puzzle-shaped extensions menu in Chrome’s upper-right corner) or use the Ctrl-Shift-Y keyboard shortcut to capture a screenshot of any page you’re viewing, anytime. In a split second, you’ll find yourself in Snippyly’s editing tool, in a new tab right next to your original.
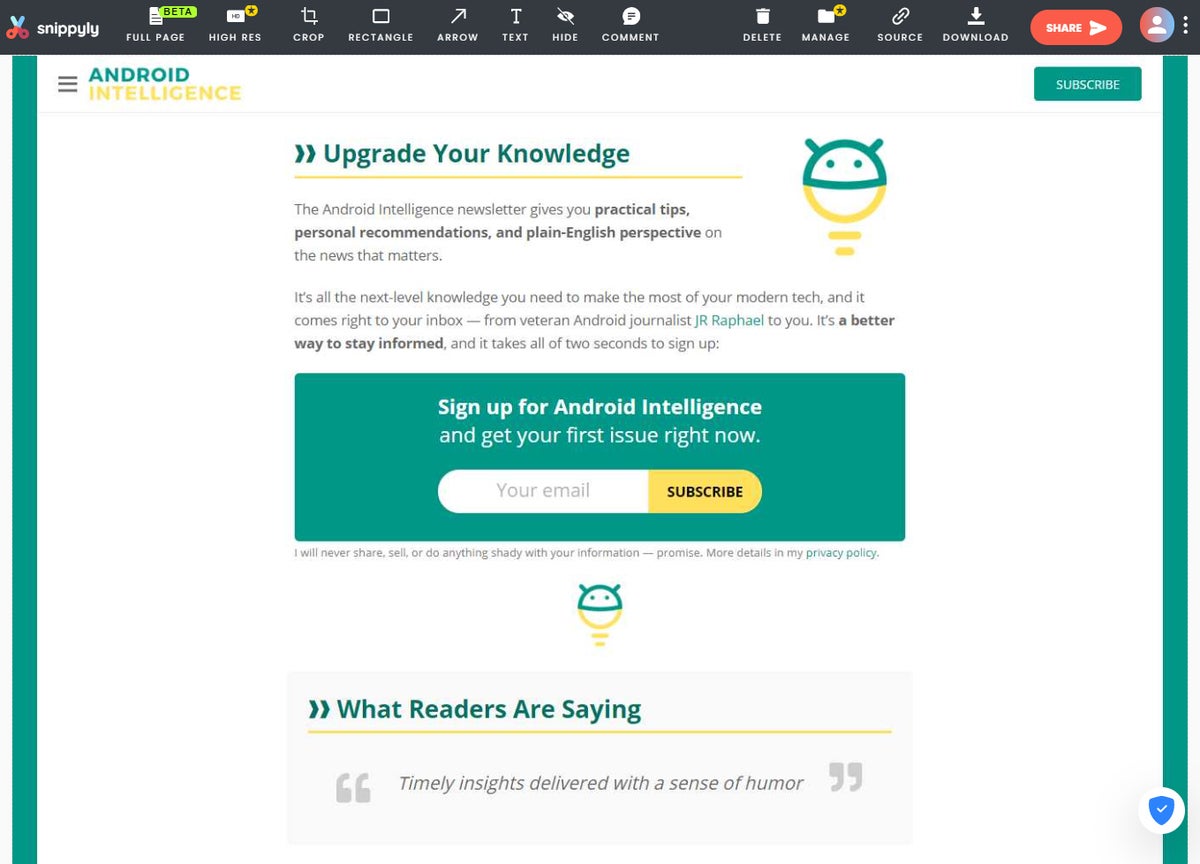 JR
JR From there, you can crop, add rectangles and arrows, and add text onto the image as you see fit. You can also hide portions of the page by clicking the “Hide” option and then drawing a box over whatever area you want to obscure. You can even add lengthy comments, which appear as animated exclamation points and expand into interactive discussion threads when clicked.
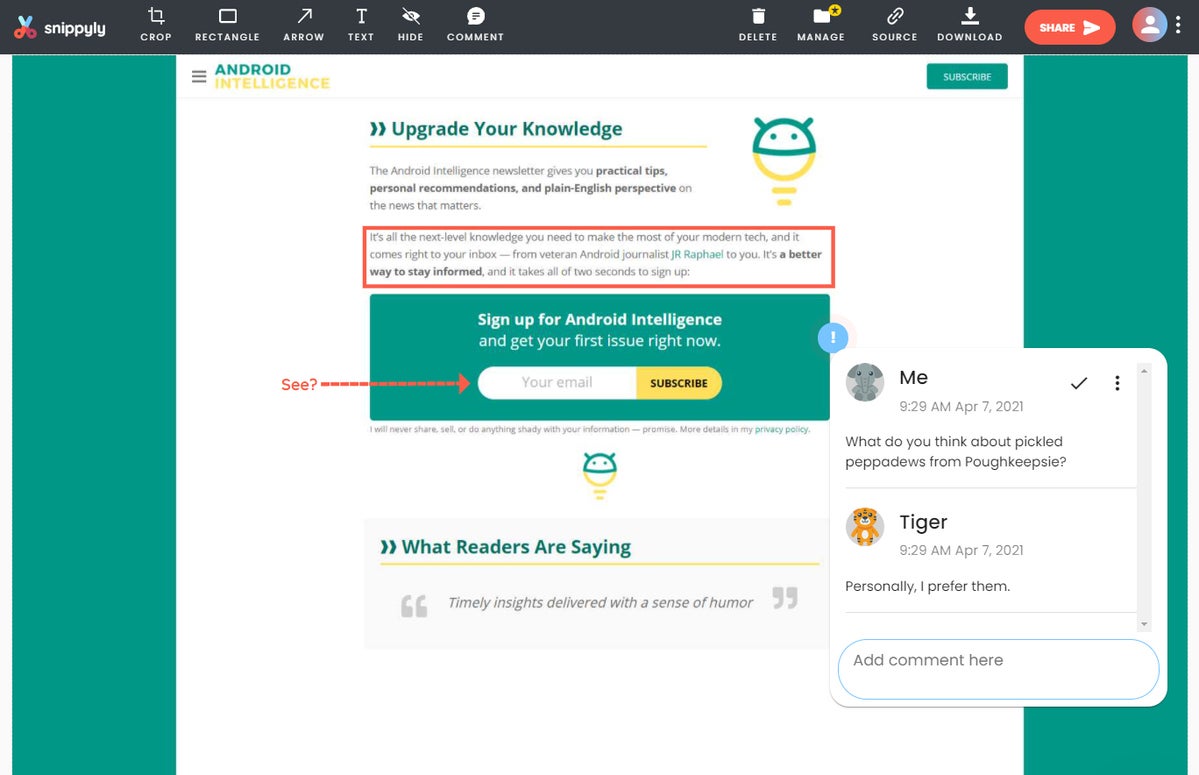 JR
JR That leads us right into Snippyly’s true power and what makes it so exceptional, and that’s the way it empowers you to share any screenshot you save and turn it into an interactive canvas — no downloading, no attaching, and no fussing required. Instead of doing the typical save-and-reupload dance, you just click the big red Share button in Snippyly’s upper-right corner, say “Snippyly” three times out loud (optional but recommended if you want to sound like a total nit), and then find yourself facing the choice to create either an edit-access link or a view-access link.
Those options do exactly what you’d expect — and exactly what you’re used to seeing in Google Docs and other such collaboration-oriented interfaces: The edit-access link allows your recipient(s) to mark up, change, and comment on the image, while the view-access link allows them only to see and comment on it. Either way you go, you get a short Snippyly link copied onto your system clipboard and ready to paste anywhere you want for anyone to use.
Easy peasy, right? And here’s the especially cool part: If you go with the edit-access option, you’ll give yourself a full-fledged real-time collaboration environment — where everyone with the link can work on the screenshot at the same time and see any other progress that’s being made as it happens. It’s almost like working together with someone in Docs, only in a setting that’s specifically optimized for screenshot-related work and communication.
The interesting footnote to this is that the inspiration for the tool apparently comes from Google itself: Its creators are two former Google product managers who say they found themselves missing an internal tool within Google that worked almost exactly this same way. In fact, they describe Snippyly as an “external version of Google’s most used internal productivity tool.” And now, you can use it, too.
Snippyly has some advanced options beyond the basics, including a three-second delay for screenshot capturing (in case you need to get something on the page ready before having the image snapped) as well as the ability to grab full-page, scrolling screenshots. It’s free for regular use — which includes unlimited screenshot capturing, editing, and sharing — and it has an optional $48-a-year Plus plan and $60-per-user-per-month Enterprise plan for advanced access control and other team-friendly features.
As for the ever-important area of privacy, the Snippyly extension doesn’t demand any permissions or special access at all. You’re never required to sign in or provide any personal information (though creating an account with the service will allow you to manage your screenshots in a centralized area, which could be helpful if you end up using it a lot). Your data is never sold or shared in any shady way, either, and you’re always able to delete any screenshots you capture whenever you want.
All in all, it’s a thoughtfully assembled package that’s bound to make you more productive. And that, if you ask me, is a pretty powerful proposition to ponder.
Want even more productivity-boosting powers? Sign up for my weekly newsletter to get next-level tips delivered to your inbox every Friday.