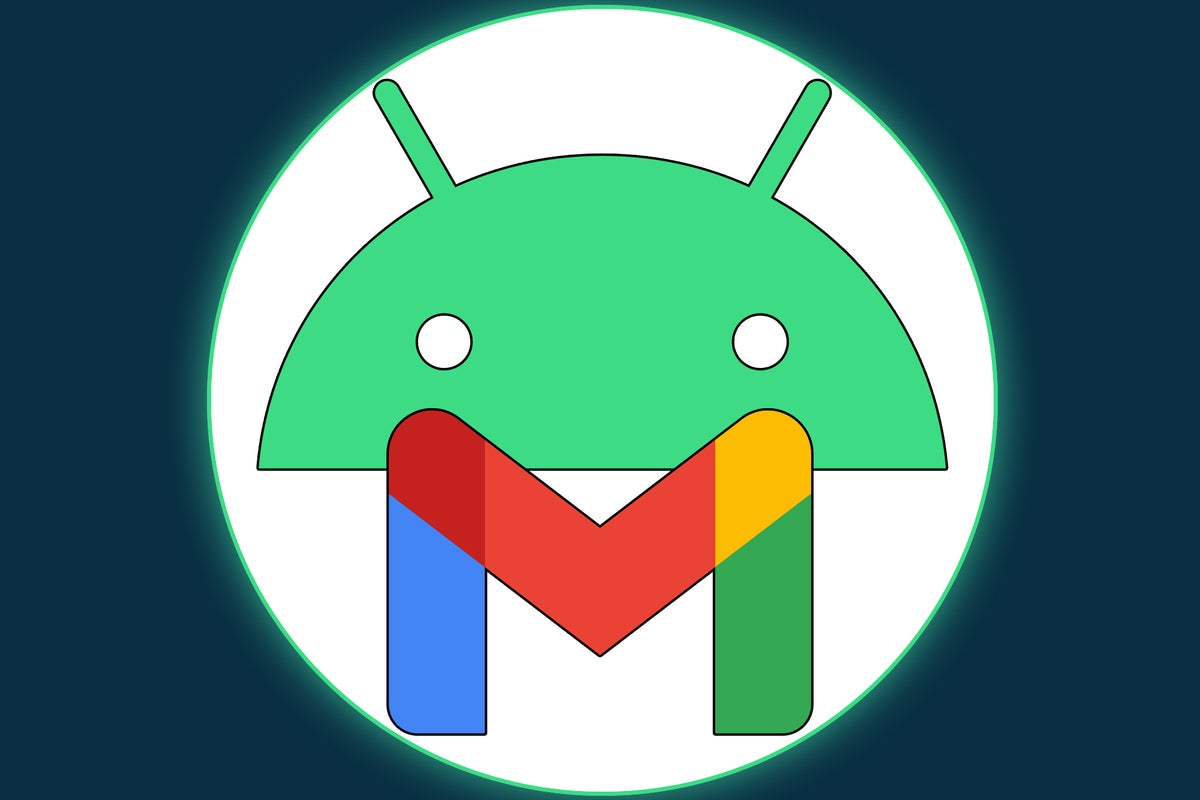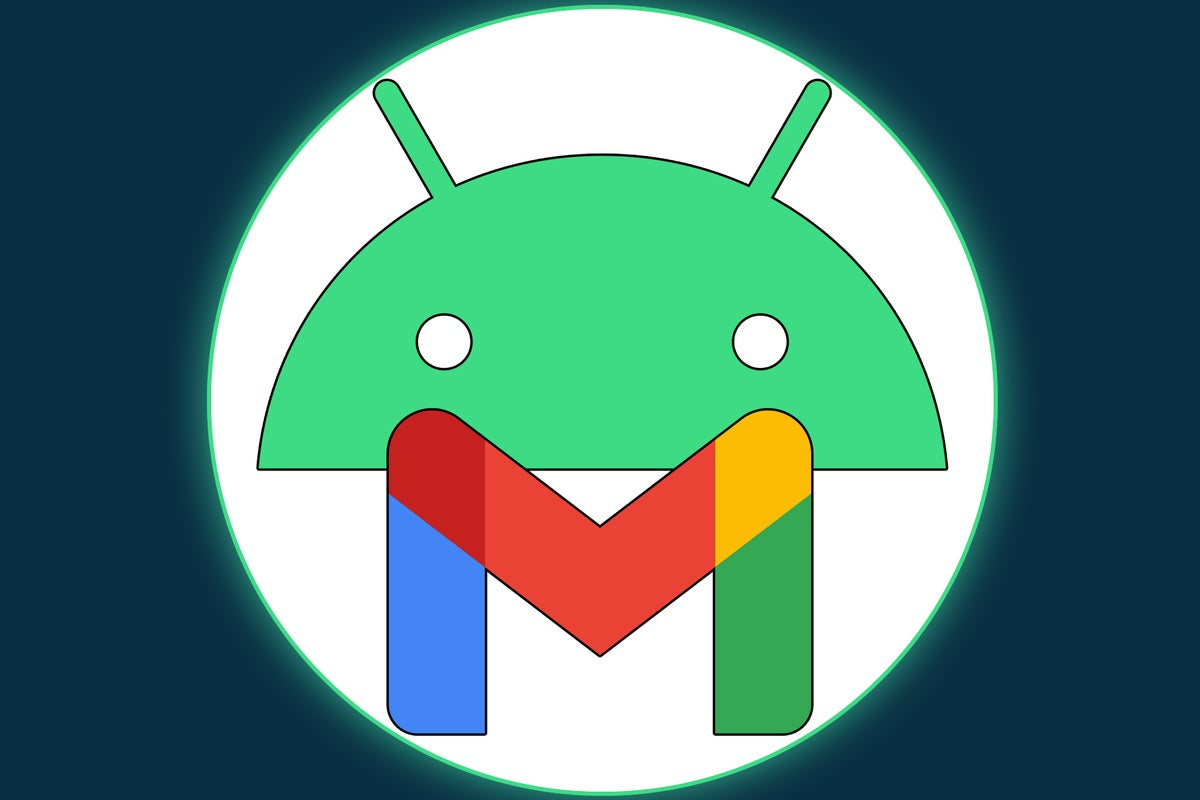Let’s face it: Email is inherently a bit of a pain. And while Google’s Gmail service is generally pretty pleasant to use, it certainly has some room for improvement — especially on the mobile front.
But as is so often the case with Google products, what you see isn’t entirely what you get. The Gmail Android app has some super-useful hidden touches you’ve probably never noticed lurking beneath its surface — easily overlooked features that can make your mobile email experience more powerful, productive, and effective.
Here are 14 such options worth uncovering — or maybe just remembering.
Gmail Android feature No. 1: Advanced email formatting commands
The Gmail Android app’s email composing screen seems like a pretty bare-bones affair, but long-press on any open space whilst writing a new email — and by golly, goodness goshness, look what you’ll find:
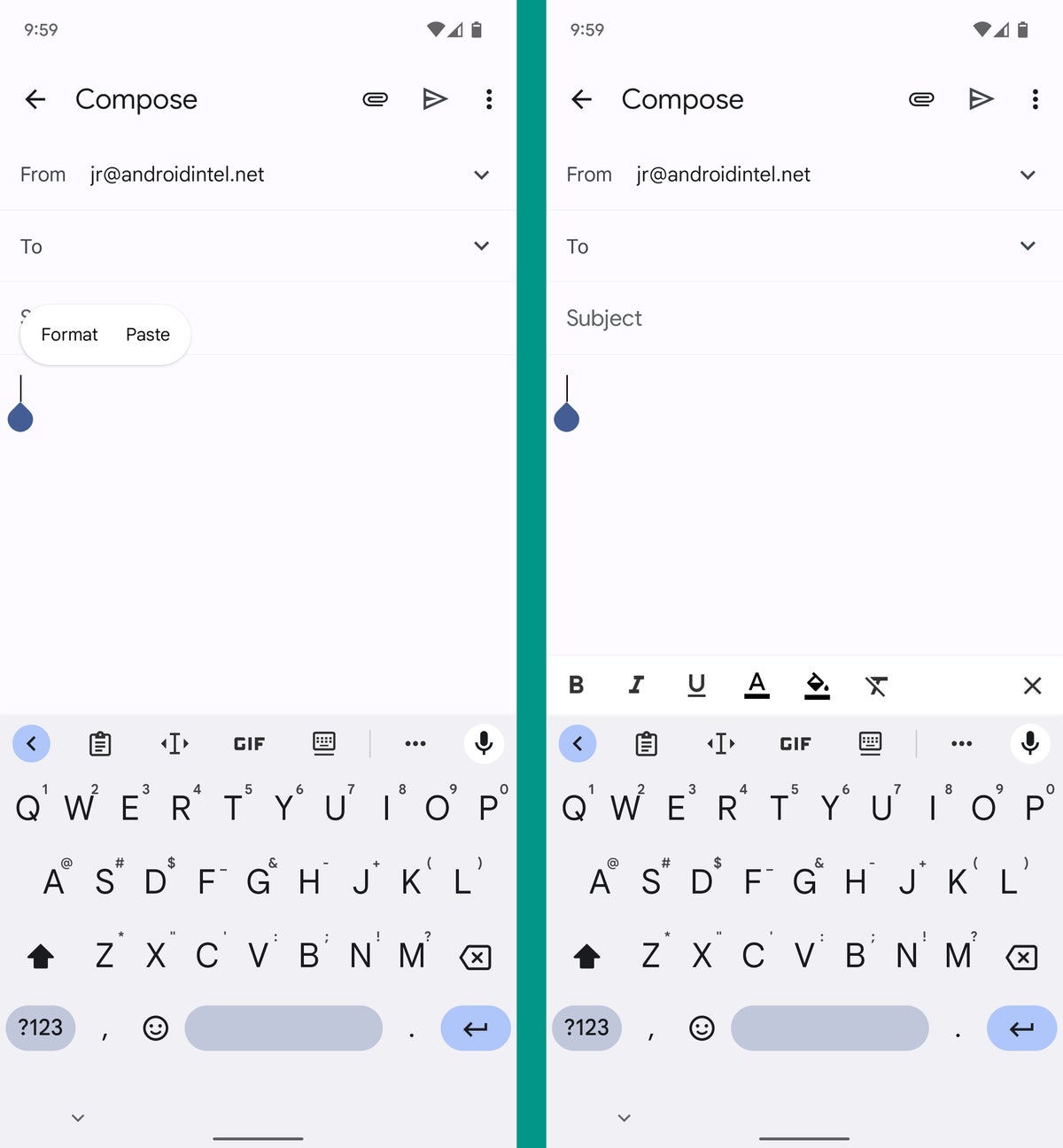 JR
JR Tap that “Format” option, and how ’bout that? It’s a full slate of advanced text formatting commands for composing your message. You can style any part of your email with bold, italic, or underlined text; you can change your email’s font color or background color; and — an occasional life-saver for the clipboard-happy hyper-pasters among us — you can clear out all existing text formatting with a single tap.
[Psst: Love hidden shortcuts? My Android Shortcut Supercourse will teach you tons of time-saving tricks for your phone. Sign up now for free!]
Pretty handy, right?!
Gmail Android feature No. 2: Custom swipe gestures
Ever wish you had an easy way to snooze messages from your inbox — or maybe even just mark ’em as unread without having to do a complicated finger-tap dance? Prepare to be pleased.
Go open up the Gmail Android app’s settings (by tapping the three-line menu icon in the upper-left corner and scrolling down until you see the “Settings” option). Tap “General settings,” then select “Swipe actions.”
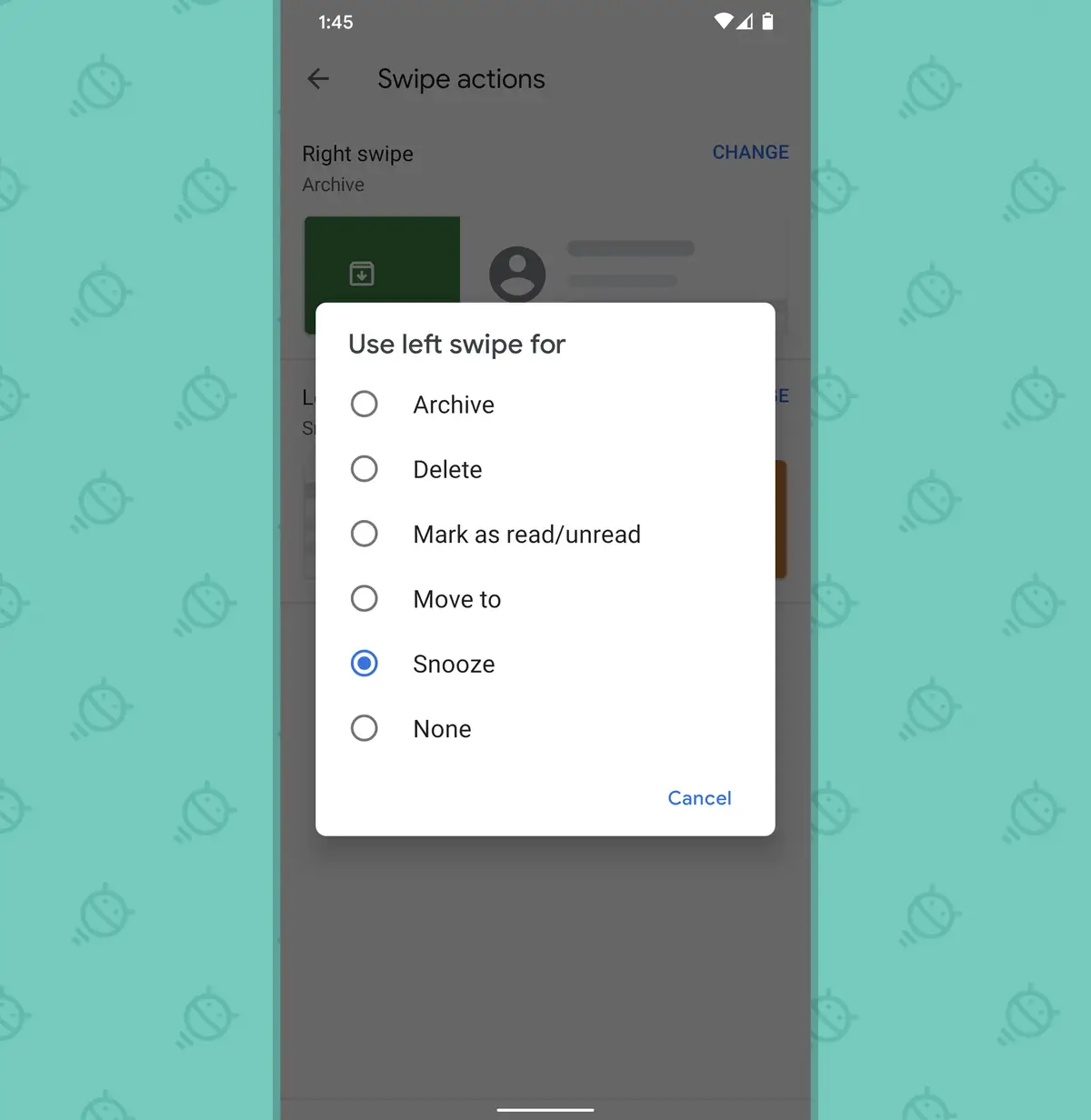 JR
JR There, you can configure exactly what action is associated with swiping an email to the left and to the right from your inbox or from any other message list view. Set things up the way you want — using, if you’re so inclined, the old Inbox-like arrangement of a right swipe for archiving and a left swipe for snoozing — and then swipe away to your heart’s content (and with the optional occasional cackle).
Gmail Android feature No. 3: A speedy account-switcher
Speaking of secret swipes, if you’ve got more than one Google account connected to your phone — say, a work account and a personal account or maybe a work account and a confidential chinchilla-chatting account — make a mental note of this: You can switch between your accounts in the blink of an eye by swiping that furry little finger of yours up or down on the profile picture in the Gmail app’s upper-right corner.
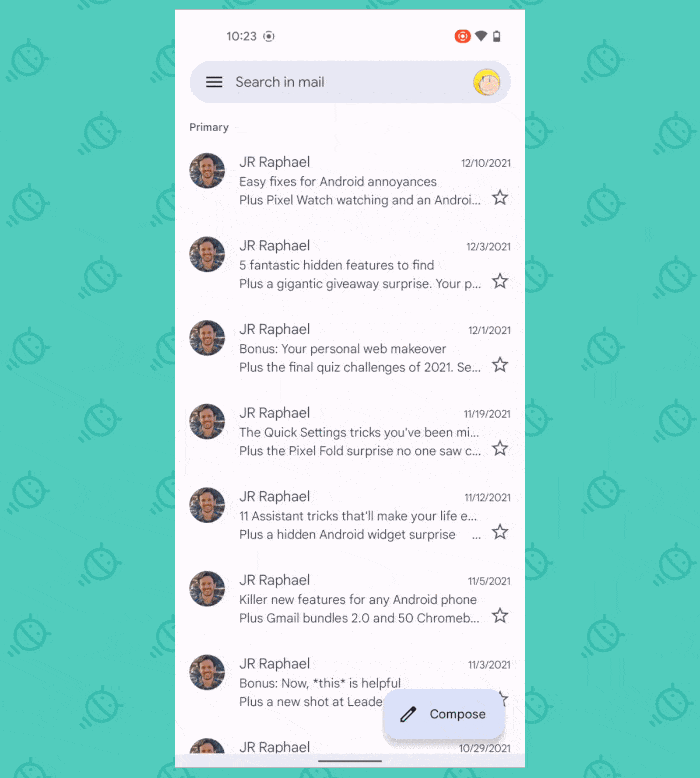 JR
JR Zip, zoom, zork!
Gmail Android feature No. 4: The contact control panel
While we’re on the subject of face-oriented actions, here’s another underappreciated Gmail Android gem to add into your productivity toolkit: While you’re viewing any email in your inbox, tap on the sender’s profile picture toward the upper-left corner of the screen.
That’ll pull up a tucked-away control panel that’ll give you one-tap options for starting a new email to that person, scheduling a new calendar event with that person, firing up a new Google Chat conversation with that person (if they’re using a Google account), and calling that person (if you have their phone number stored in your phone’s contacts).
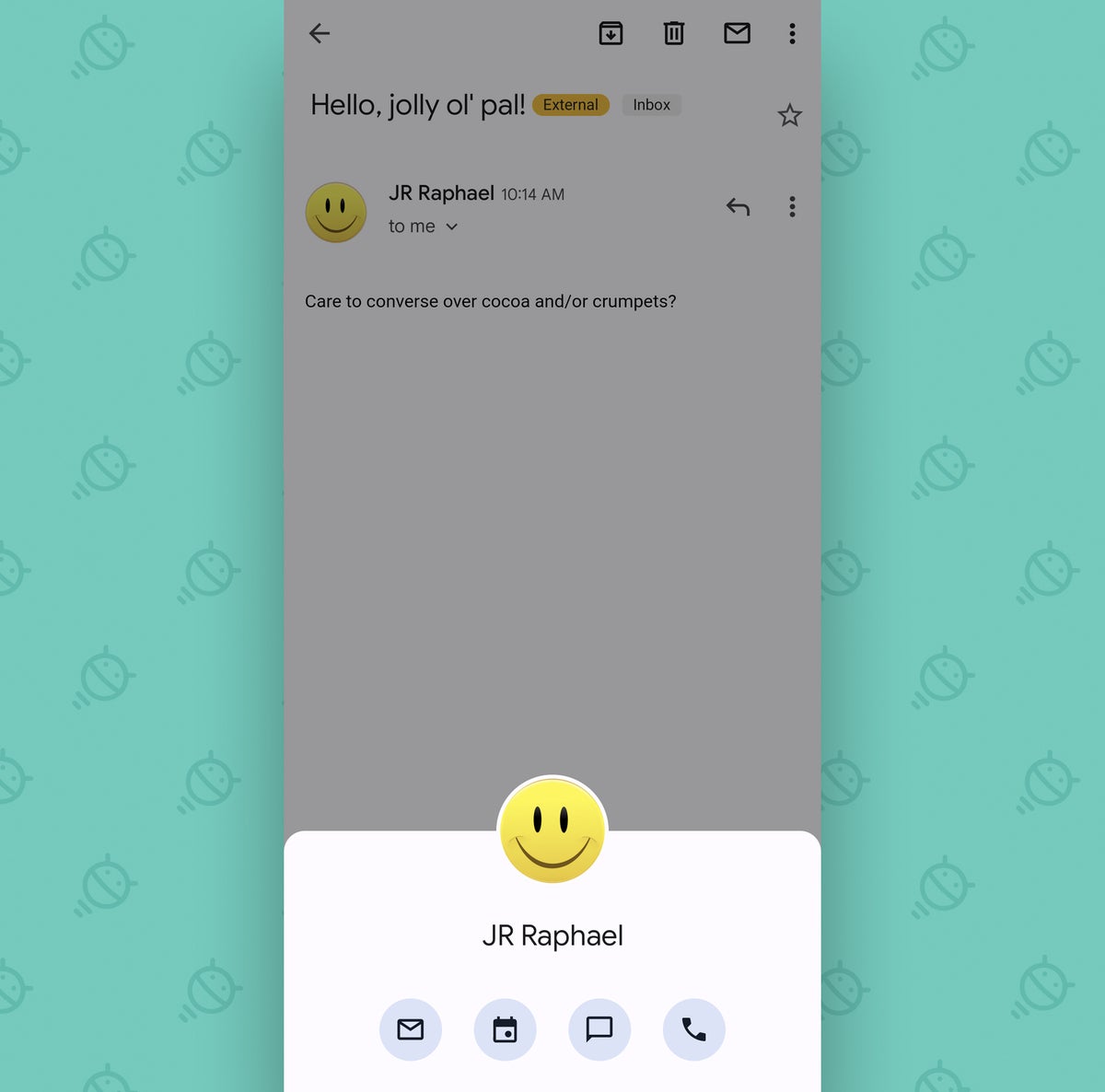 JR
JR (Side note: That might be the most flattering photo of me ever taken.)
You can also add the person into your contacts directly via that panel by tapping the little person-plus icon in its upper-right corner — which’ll appear only if said person (and/or chinchilla) is not already in your contacts.
Gmail Android feature No. 5: The contact step-saver
Let’s keep the contact-related goodness going, shall we? Betcha didn’t know you could press and hold a sender’s name whilst viewing an email in Gmail to unearth worthwhile hidden options.
But, yes, oh yes, you absolutely can. Go give it a whirl and see: When you do that, you’ll reveal useful commands for copying that person’s email address onto your system clipboard as well as for starting up a separate new email thread to them on the spot.
 JR
JR Who knew, right?!
Gmail Android feature No. 6: A subject shortcut
Here’s another handy long-press treasure to file away in your mental folder of Gmail Android tricks: Long-pressing on the subject line of any message while you’re viewing it will reveal an artfully concealed command for copying said subject in a single fast snap.
 JR
JR Bam! We’re on fire. And we’ve got lots of good stuff left.
Gmail Android feature No. 7: Your reply redo
Ever realize you’ve hit the reply button in an email on your phone when you meant to hit reply-all? Or maybe vice-versa? It happens to me all the time (though admittedly, I have an especially mushy man-noggin).
If it happens to you, too, remember this: You don’t have to abandon the draft that’s open to go back and start over. Just tap the word “Reply” at the top of the Gmail Android reply window on your screen, and — surprise!
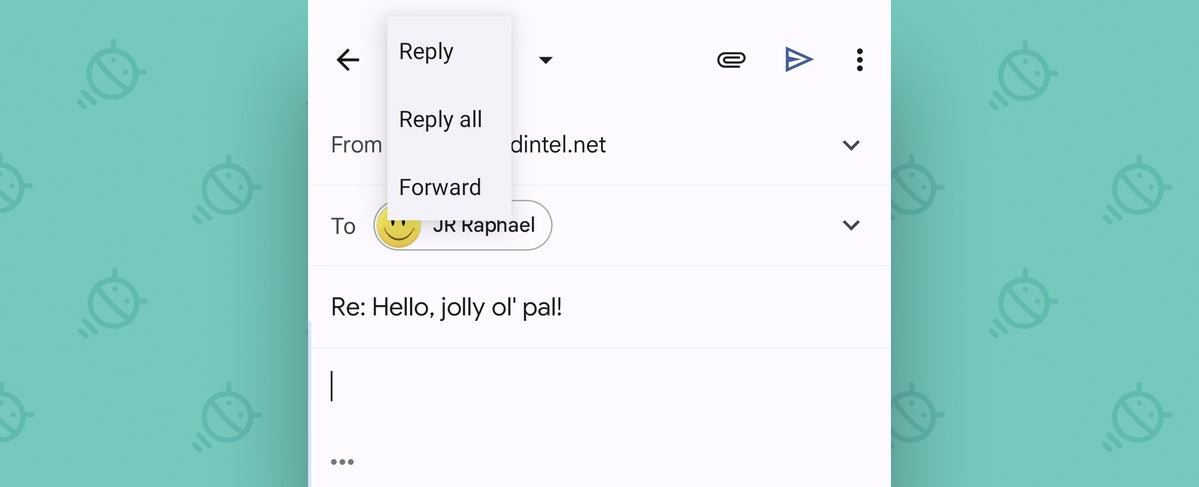 JR
JR Right there, you can toggle from a reply to a reply-all and even a forward, if you want — all without ever moving an inch or abandoning the obviously brilliant message you already started composing.
Gmail Android feature No. 8: The recipient summoning spell
On a related note, the next time you realize you need to add another recipient into an email on your phone — be it a new draft you’re writing, a reply, a forwarded message, whatever — save yourself the trouble of stopping your workflow to move up to the recipient field and instead try this:
Right in the body of the email, where you’re already working, type @ followed by the first letter or two of the person’s name. (You can also go old-school Google+-style and use the + sign instead of @, if you’d rather.)
As long as the person in question is in your contacts, their name will appear in a special selector box right next to your cursor:
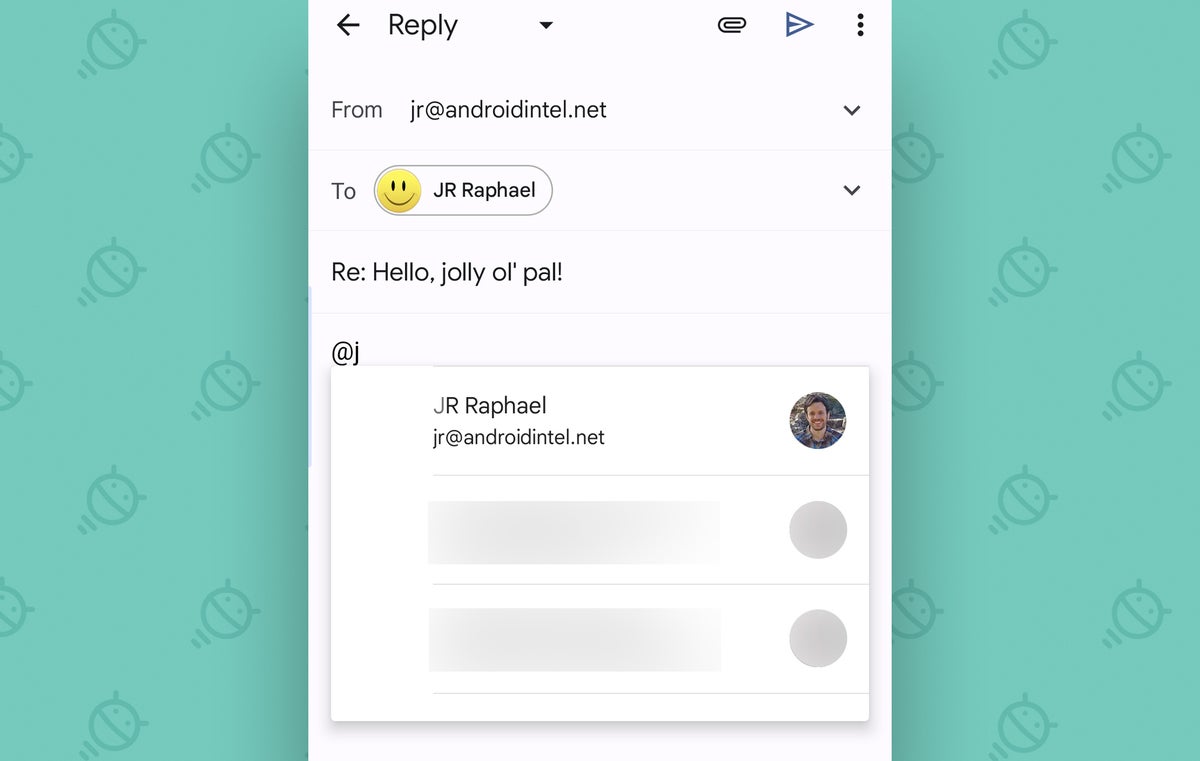 JR
JR And from there, it’s just one more tap to add ’em into the email.
Gmail Android feature No. 9: An end to accidental actions
It’s all too easy to tap an icon by mistake when you’re managing email on the go, but Gmail actually has a spectacular way to keep yourself from doing something stupid on accident. It’s an extra step of confirmation for the worst kind of errant email presses — archiving or deleting a message you weren’t done with yet or hitting the Send button before your draft was finished. And it takes only a few quick taps to get it set up and activated.
Mosey your way back to the “General settings” area of the Gmail settings, scroll down to the very bottom of that section, and look for the “Action Confirmations” heading — and there, activate whichever bits of added confirmation will give you extra peace of mind:
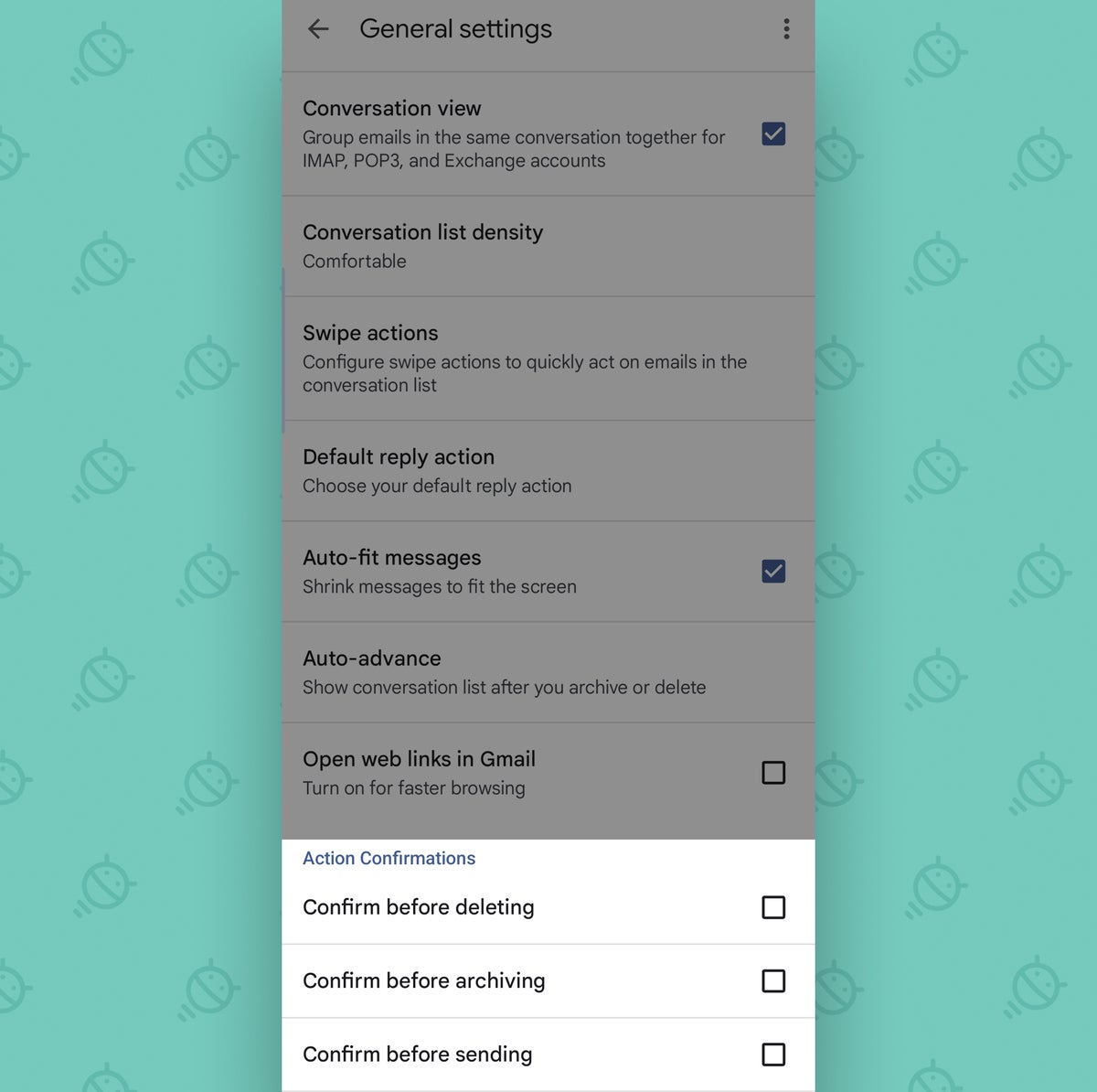 JR
JR The one thing worth noting is that the archive and delete confirmations don’t, vexingly, work with the swipe-based gestures we were just discussing for those commands. That’s especially unfortunate, since Gmail’s swipe gestures are all too easy to activate by accident when you’re trying to use Android’s awkwardly overlapping system-wide Back motion (unless you know the secret Android gesture trick for avoiding that). But either way, some protection is still better than no protection, don’t ya think?
Gmail Android feature No. 10: A less annoying Promotions tab
The Gmail Android app’s Promotions tab is both a blessing and a curse. It gives you a great way to keep less pressing messages out of your main inbox view, but it also throws in some ads and does funky stuff with the order of your email.
There’s not much you can do about the ads, unfortunately, but you can stop the app from reordering messages and putting what it considers to be the “high value” promotions above everything else — as seen here, where my Gmail Android app one day decided I should see a week-old message about a subscription audio service over numerous more recent messages (including, slightly lower in the list, a more recent and relevant email from the same frickin’ service):
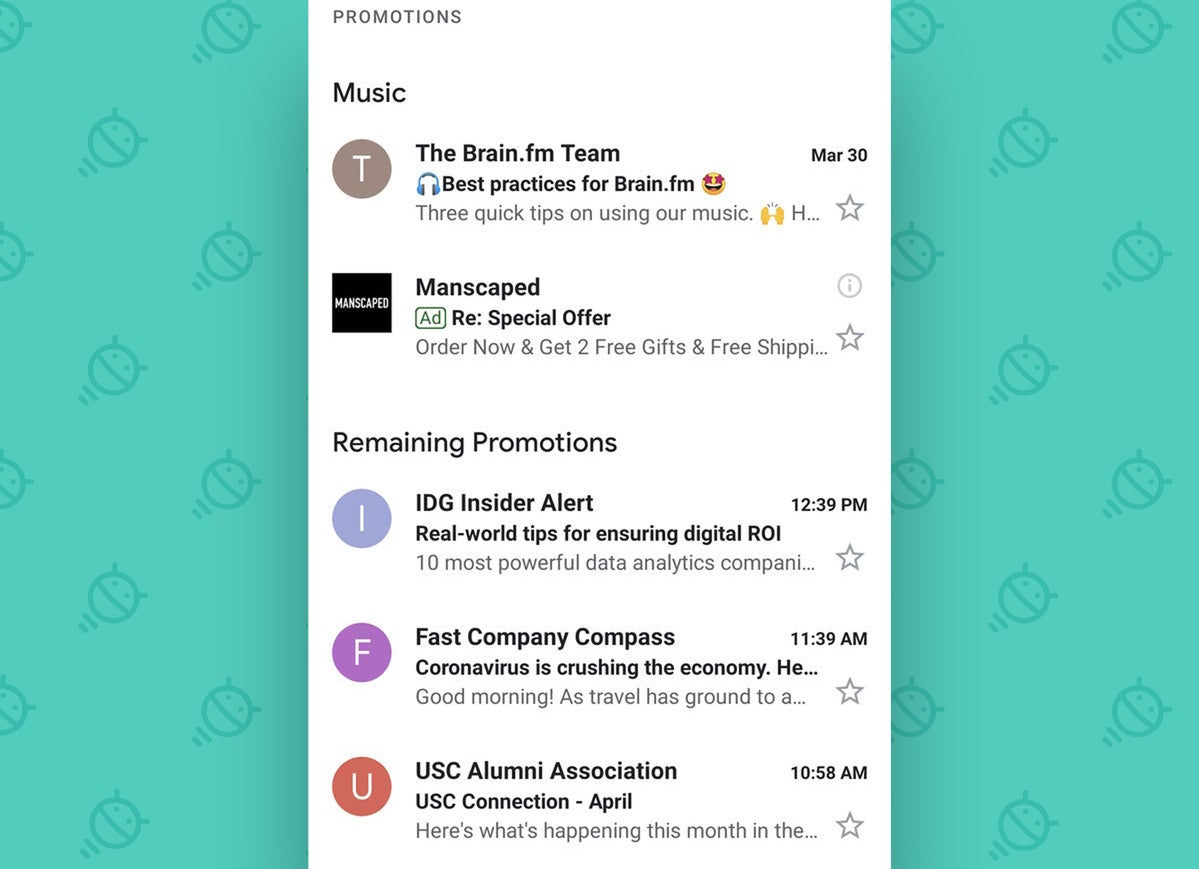 JR
JR (And yes, the ad in that top section is particularly lovely, too, isn’t it? Just a hair too personal of an assumption to make, if you ask me. Cut it out, Google.)
To get back to a fully chronological, normal-style view, jump back into the Gmail app’s settings — and this time, tap the address of your Google account, then tap “Inbox categories” on the following screen.
Scroll all the way down to the bottom of the screen that shows up next. See that option labeled “Enable Top Picks”? Uncheck it.
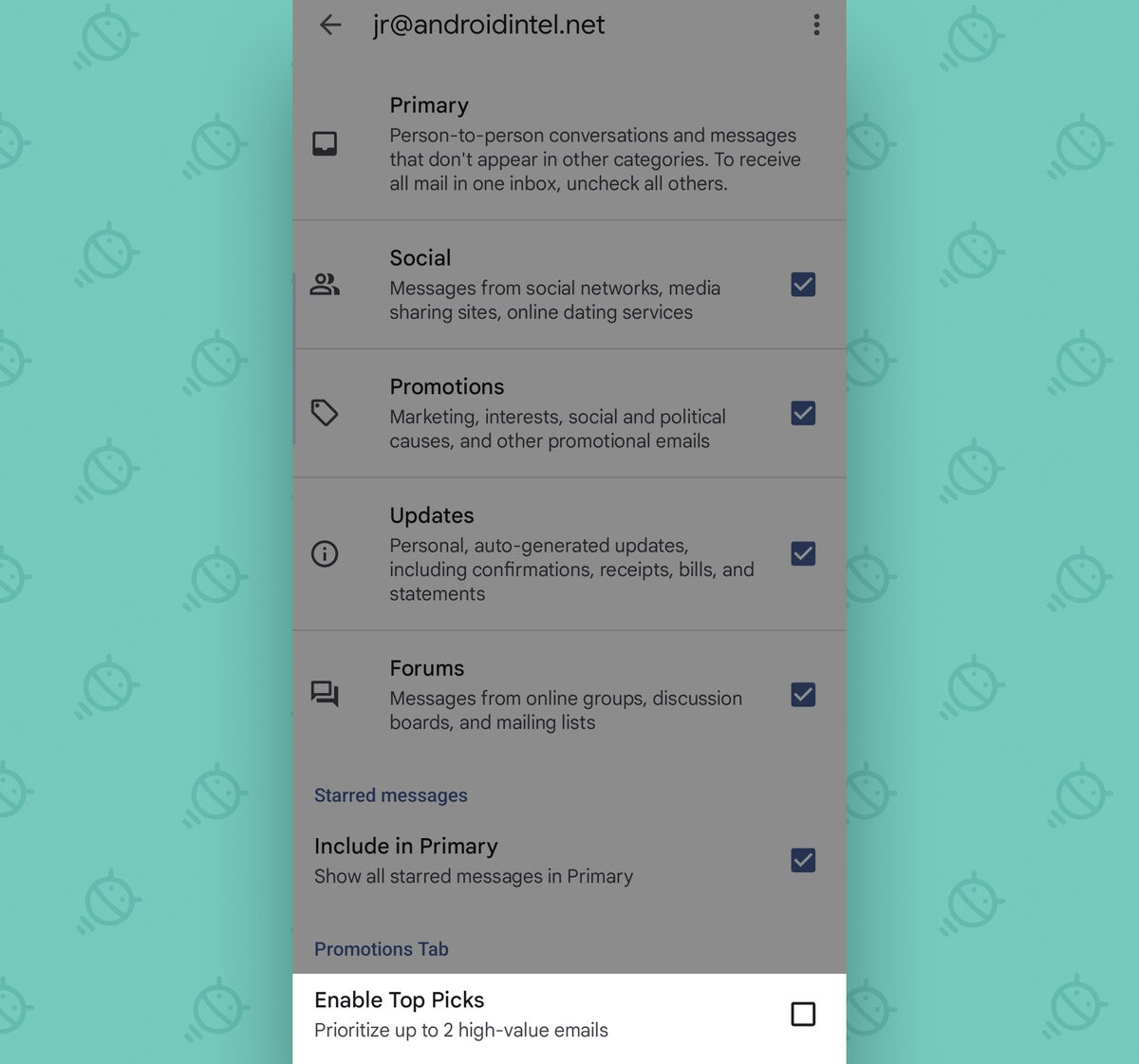 JR
JR Back your way out of there and then bask in the delight of having your emails once again presented in proper order, even if you can’t completely eliminate those pesky Promotions-tab ads.
Gmail Android feature No. 11: A less nudgy inbox
While we’re thinking about annoying features, you know how Gmail does that thing where it “nudges” you to respond or follow up to messages that have been sitting in your inbox for a while? If you find that to be more bothersome than beneficial, head back into the app’s settings and once again select your Google account.
Scroll down til you see the option for “Reply and follow up.” Tap it, then uncheck both options on the screen that follows — for “Suggest emails to reply to” and “Suggest emails to follow up on.”
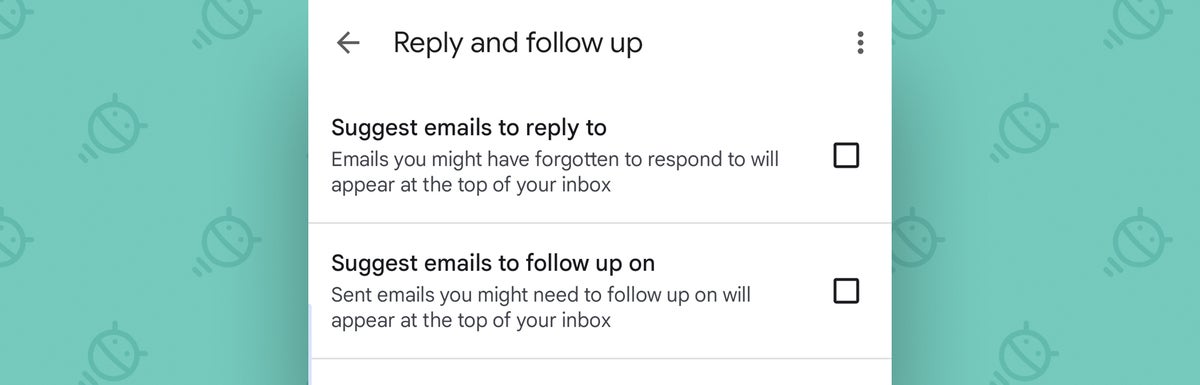 JR
JR Nudges no more. Serenity now.
Gmail Android feature No. 12: The Google service sweep-away
Maybe you’re the one person in the world who actually enjoys having that mammoth-sized navigation bar invading your inbox and taking up precious screen real estate — y’know, that monstrosity Google added into the app a while back to shove its latest messaging services down our throats offer an easy way to access Google Chat and Meet from within your inbox as well as via their own standalone apps?
I’ve long heard rumors that such a person exists somewhere out there. If you are that person, kindly skip over this section and move on to the next one, as this tip won’t apply to you.
For the rest of us, though, do yourself an enormous favor and turn that blasted added navigation bar off. Just go back into the Gmail Android app’s settings, tap the name of your account, and then:
- Uncheck the box next to “Chat,” beneath the “General” header…
- And scroll down to uncheck the box next to “Show the Meet tab for video calling,” too, under the “Meet” header.
All that’s left is to breathe a huge sigh of relief.
Gmail Android feature No. 13: A speedy way to set an out-of-office responder
For years, the Gmail mobile app had no way to manage the service’s out-of-office vacation auto-responder. And I’m sure I’m not the only one who sometimes signs out ahead of a planned break and then realizes half an hour later I forgot to set my away message.
Well, fret no more, for at some point in the not-too-distant past, the Gmail Android app gained the ability to control the out-of-office responder. Yes, indeedly: You can just open up the app’s settings, tap the name of the account you want to modify, and then look for the “Vacation responder” option midway down the list of choices.
From there, it’ll take you a mere matter of moments to enable, configure, and edit your out-of-office auto-response to suit any situation imaginable.
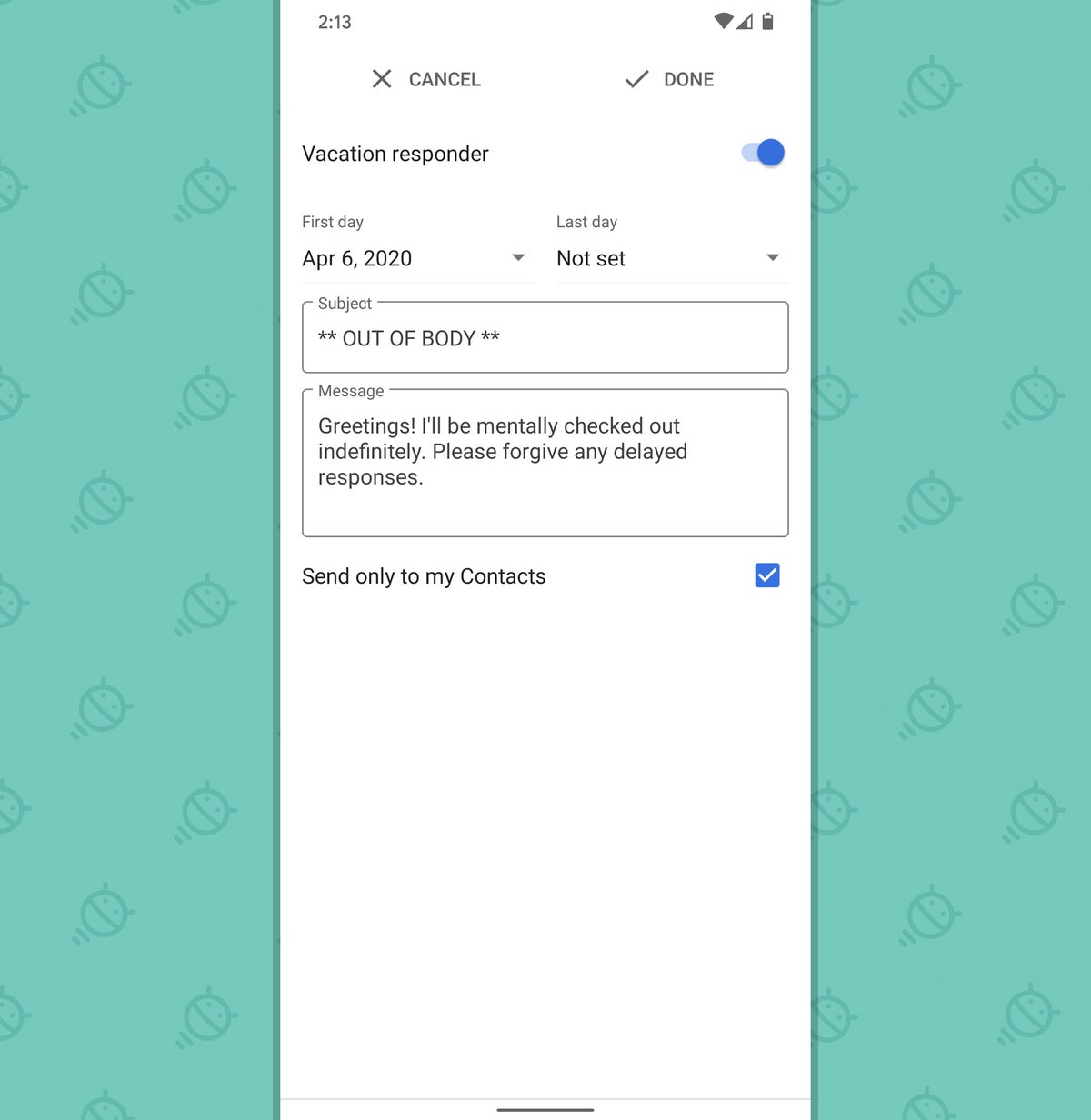 JR
JR Gmail Android feature No. 14: More selective notifications
Email notifications can occasionally be helpful, but let’s be honest: They can also be pretty hellish. Give yourself a break from the noise by trying out the Gmail Android app’s high-priority notification option, which uses artificial intelligence and other impressive-sounding buzzwords to figure out which incoming messages are actually important to you — and then to notify you only about those emails.
To give it a whirl, venture once more into the Gmail app’s settings, select your Google account, tap the line labeled “Notifications,” and select “High priority only.” Give it a day and see what you think.
If you know exactly what types of emails you need to be notified about — say, those from a particular person or domain name, those with a specific word in their subjects or bodies, or those that are sent to a particular address of yours — you can skip the A.I. and just set up your own custom Gmail notifications. That’s what I do, and as long as you can figure out a consistent formula for what sorts of emails are notification-worthy to you, it works incredibly well.
Either way, you’ll have a lot less noise — and a lot more energy to deal with what really matters. Even if, y’know, “what really matters” is simply finding a few free minutes to eat a midmorning hoagie.
Get six full days of advanced Android knowledge with my completely free Android Shortcut Supercourse. You’ll learn tons of time-saving tricks for your phone!