When you think about your smartphone, apps and interfaces are probably the first things that come to mind. Beneath all that surface-level stuff, though, our modern mobile devices are filled with files — folders upon folders of ’em! — just like the clunky ol’ computers we’ve relied upon for ages.
We may not come face to face with our phones’ file systems too often, but it’s valuable to know they’re there — and to know how they can work for us when the need arises. After all, your Android device is a productivity powerhouse. It can juggle everything from PDFs and PSDs to presentations and podcasts. It can even act as a portable hard drive and house any sort of important files you might need in your pocket (and not just on some far-away cloud). Your mobile device can carry an awful lot of data, and there may come a time when you want to dig in and deal directly with it.
Here’s everything you need to know to get under the hood and tap into your phone’s file managing powers.
Managing files on your Android phone
You might not realize it at a glance, but Android actually allows you to access a device’s entire file system — even from the device itself.
The operating system has had its own native file manager since 2015’s Android 6.0 Marshmallow release, and what started out as an experimental-seeming effort has evolved into a capable tool for basic data manipulation. With Android 6.0 through 7.1, the system-level file manager is somewhat hidden: You have to look in the Storage section of your system settings, then scroll all the way to the bottom and tap the line labeled “Explore” to find it.
With Google’s Android 8.0 Oreo release, meanwhile, the file manager lives in Android’s Downloads app. All you have to do is open that app and select the “Show internal storage” option in its menu to browse through your phone’s full internal storage. You can then open, move, rename, copy, delete, and share files as needed.
And if you have Android 9 or higher on your phone, things get even easier: In those recent Android versions, the file manager exists in its own sensibly named Files app. Just open it up to browse any area of your local storage or a connected Drive account; you can either use the file type icons at the top of the screen or, if you want to look folder by folder, tap the three-dot menu icon in the upper-right corner and select “Show internal storage” — then tap the three-line menu icon in the upper-left corner and look for your phone’s name.
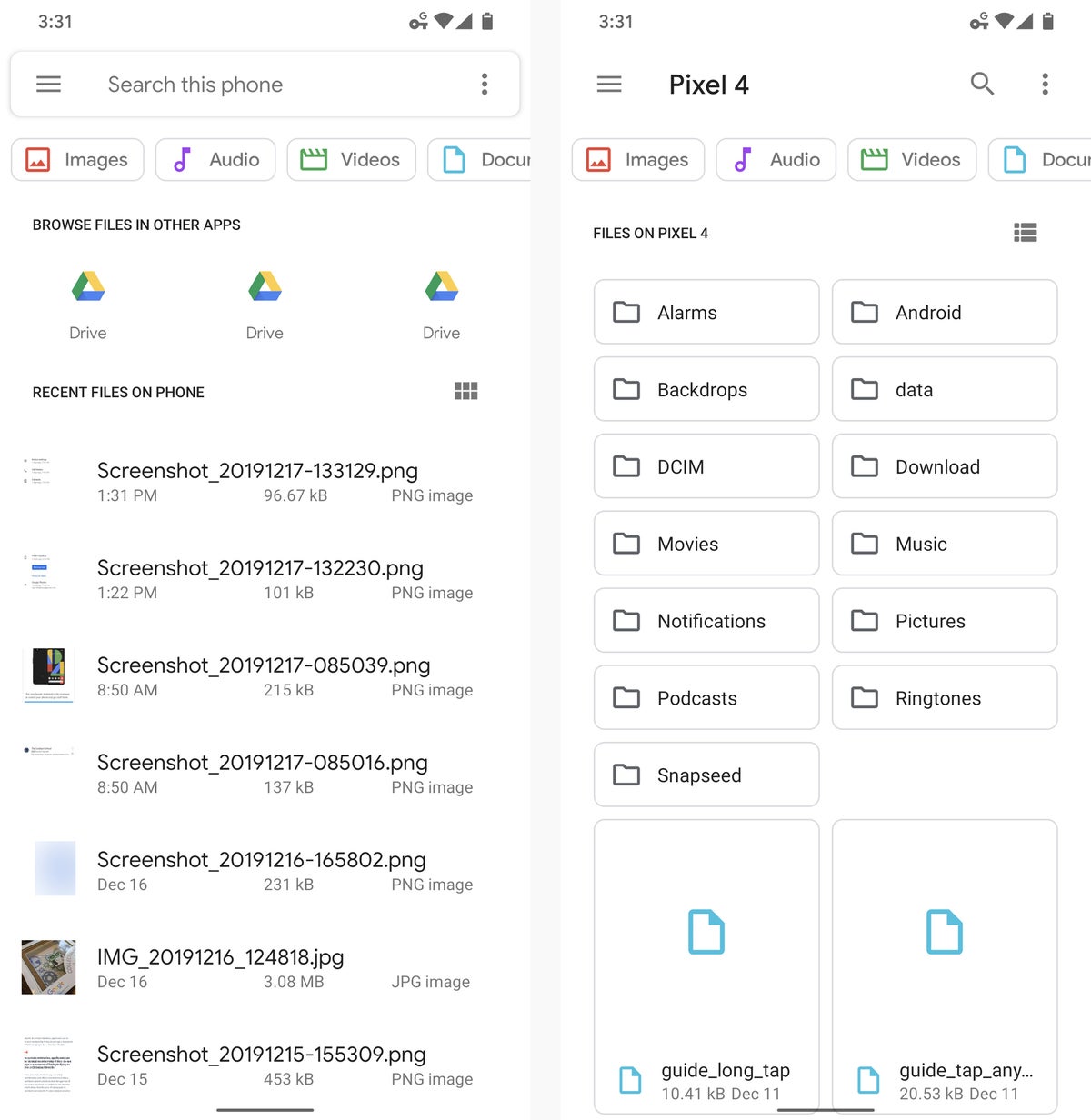 JR Raphael/IDG
JR Raphael/IDGThe most recent version of the system-level Files app lets you browse through files in a variety of ways, including via a traditional folder-by-folder view.
If you don’t see the Files app on your phone, odds are you’re using a device by a manufacturer — such as Samsung — that opts not to include this system-level Android element in its software and instead to provide its own self-made alternative (ostensibly with the goal of pushing its own cloud storage service and/or a paid partner’s cloud storage service alongside Google Drive). Such an app might exist within a folder bearing the manufacturer’s name, in your app drawer, and might be called My Files — or something along those lines. You’ll probably find the same basic sort of file management functionality within it, just with a somewhat different interface and set of options.
If you want to do more than the most basic on-device file management, meanwhile, a third-party file manager is the way to go. You can find my latest recommendations for various needs in my separate roundup of the best Android file manager apps.
Supplementing your phone’s local storage
One little-known feature of Android is its ability to connect with external storage devices like USB memory sticks and even larger-capacity portable hard drives. A phone just has to support something known as USB On-The-Go, or USB OTG, in order for the connection to work.
A fair number of devices, including Google’s Pixel phones and many Samsung Galaxy products, offer such support. If you aren’t sure if your phone does, your best bet is to Google its name along with “USB OTG”; odds are, you’ll find the answer fairly quickly.
Provided your device supports USB OTG, all you need is a USB-A to USB-C adapter like this one made by Amazon. (If you have an older device that doesn’t have USB-C, you’ll need a USB-A to micro-USB adapter instead; you can find plenty such options on Amazon or at pretty much any electronics retailer.) Use the adapter to plug the external drive into your phone, then look for a notification confirming the drive is connected.
Tap the “Explore” option within the notification, and that’s it: You can now browse and access all the files on your external drive.
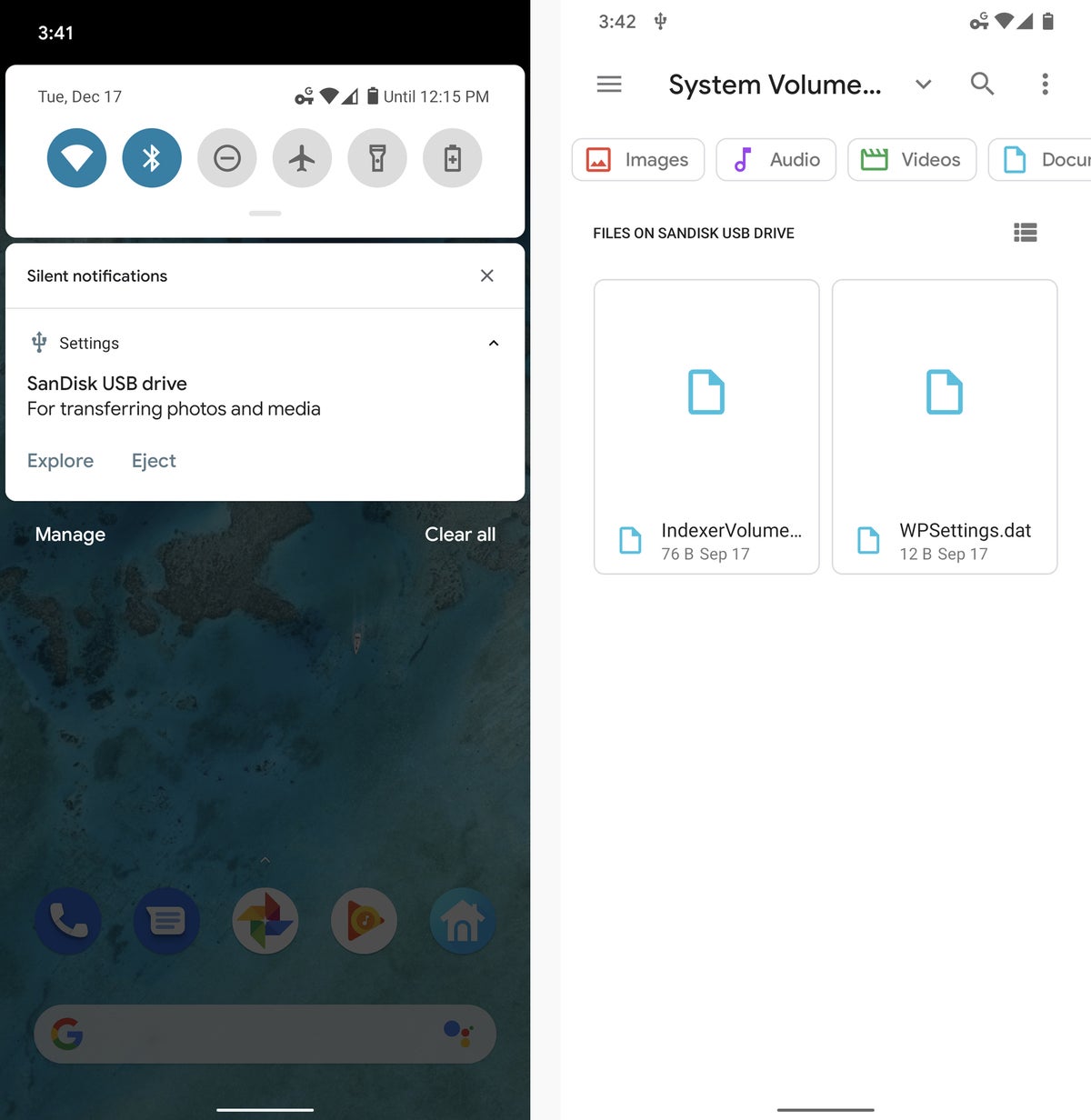 JR Raphael/IDG
JR Raphael/IDGLook for the notification that pops up when an external drive is connected, and you’ll be browsing the drive’s contents in no time.
When you’re finished, don’t forget to go back to the notification and tap “Eject” before disconnecting the drive.
Transferring files between your phone and computer
In addition to supporting external hard drives, your Android phone can act as an external hard drive. Just plug your device into any Windows, Mac, or Chrome OS computer, and you can access its entire file system and drag and drop files between it and your desktop with ease.
With a Windows or Chrome OS system, it’s essentially as simple as plug and play. With a Mac, you’ll first need to install a special program on your computer before the connection can be established.
For step-by-step instructions on any of those fronts, click over to my comprehensive Android file transfer guide.
Transferring files wirelessly between devices
Want to transfer files between your Android phone and a computer (or another Android phone, iPhone, etc.) without the need for wires? No problem.
Your most basic option is to embrace a middleman — specifically, a cloud storage service like Google Drive, Dropbox, or Microsoft OneDrive. Just upload the files to a folder within the respective app on your Android phone, then find the folder within the same app on the receiving device (or vice versa).
You can get more advanced than that, though — and make your life significantly easier as a result. If you’re transferring between two Android devices in the same physical area, Google’s own Files app (which, confusingly, is not the same as the aforementioned Files app that comes preinstalled on many devices) will get the job done with minimal fuss and hassle. Just install the app on both devices, tap the Share tab at its bottom, and then tap the Send or Receive button to set up the transfer. The app will automatically encrypt any data it sends.
If you’re using devices on different platforms — and/or devices that aren’t in the same physical location — a handy tool worth considering is a multiplatform app called Join (which also has the ability to encrypt its transfers, though you’ll need to look inside the app’s settings to activate that option). Install the app on your Android device and then install that same app, the Chrome version, or the Windows 10 version on any other device with which you want to share files. You can also access the service via a regular website on any desktop computer — if, for instance, you use a Mac along with a browser other than Chrome.
Once you’ve signed into the apps on both ends, you’re ready to initiate hassle-free file transfers in either direction. On Android, just share a file from any app — a file manager, an image gallery, or any other sort of file-using utility — and select Join as the destination. The file will appear on your desktop within seconds.
On a computer, meanwhile, sending a file is as simple as opening the Join app or extension, selecting your phone as the receiving device, and then dragging the file into the window.
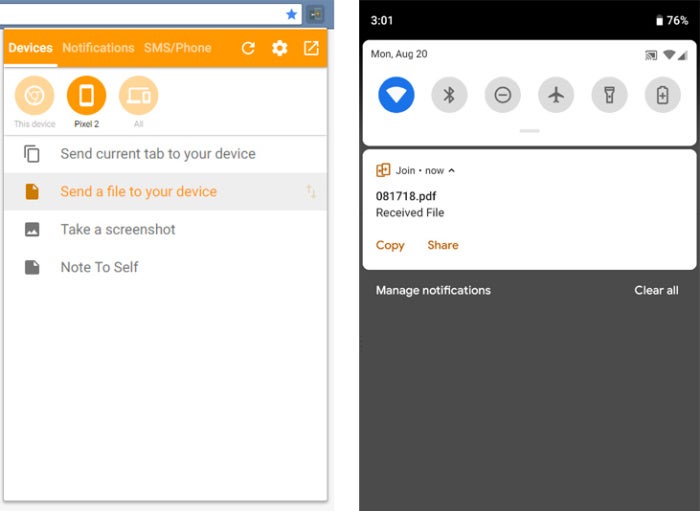 JR Raphael / IDG
JR Raphael / IDGDrop a file into Join on your desktop (left), and it’ll appear on your Android device a second later (right).
Join has a bunch of other functions — including the ability to send a “Note to self”-style notification from a computer to your phone and even to paste text from a computer directly into your phone’s clipboard — but even if you just use it for wireless file transfers, it’s well worth keeping around. The app comes with a free (ad-supported) one-month trial and then requires a one-time $5 purchase if you want to keep using it.
Syncing your Android phone’s storage with a computer
Maybe you like having certain files stored locally on your Android phone, but you also want those files to be backed up and saved on your computer. The best of both worlds, right?
Believe it or not, this is actually quite easy to pull off. Just grab an Android app called AutoSync, which is available for use with Google Drive, Microsoft OneDrive, Dropbox, and Box. It’ll let you create pairings between a local folder on your phone and a cloud-based folder — for free with a single folder pair and files smaller than 10MB or for a one-time $5 payment without any real restrictions.
Install the appropriate computer-side app for whichever service you prefer, make sure it’s set to sync with your computer’s hard drive — and there ya have it: Your Android device’s folder is now effectively part of your PC.
You can even have the folders stay constantly synced in both directions — so if you add or update a file on the computer, the same changes will appear on your phone as well.
That’s a wrap!
Congratulations: You’ve officially earned the title of Android file master. (For real — you can even type it into a document, print it out, and tape it to your desk so everyone knows.)
Next up: Make sure you understand the ins and outs of Android backups. They’re ultimately made up of files, too, after all — and pretty important ones, at that.
This article was originally published in September 2017 and most recently updated in February 2020.



