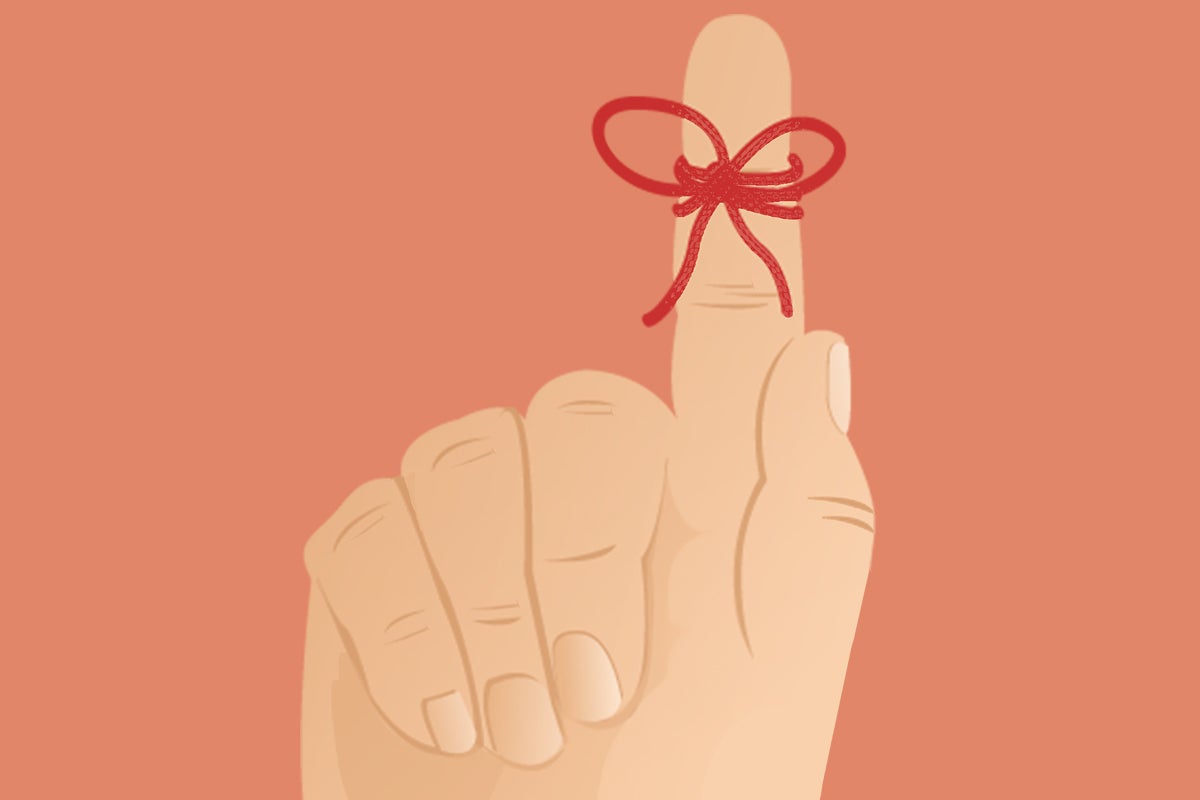We’re officially in the final countdown to the launch of Android 11, which is expected to arrive any week now — but forget the shiny new stuff for a second. I’d be willing to wager there are some worthwhile treats in the current Android version that you either overlooked entirely or maybe thought about for a few minutes and then forgot to keep using.
Any Android update has a lot to digest, after all, and it’s all too easy to let certain things slip by. But Android 10’s got some subtle gems that are well worth putting back on your radar and embracing. And whether you end up seeing Android 11 within days of its arrival or waiting an eternity for the update to reach your phone, reminding yourself to take advantage of these features will make your life easier — both now and into the future. (Yes, they’re all still present in Android 11!)
1. Focus Mode
We may rely on our phones to stay connected and productive, but let’s be honest: Just as often, these shiny little slabs make it impossible to avoid distractions.
Android 10 introduced a super-helpful way to cut down on such attention-snatchers and keep your focus exactly where you want it. It’s called Focus Mode, and it might just be the focus-reclaiming instrument you need.
The way Focus Mode works is simple: You tell Android which apps you want to tune out and avoid using — maybe things like Twitter and whatever non-essential messaging service(s) you have on your phone — and then you either set a recurring schedule for when you want those apps to be hidden or you manually activate Focus Mode yourself as needed.
Either way you go, the apps will be grayed out on your home screen and in your app drawer whenever Focus Mode is running — and attempting to open any of ’em will result in a friendly reminder that the app is “paused.” More important, any notifications generated by those apps will be held back and kept out of your face until Focus Mode shuts off.
And a bonus tip: While the feature is designed for eliminating distractions and keeping you focused on work, you could also approach it in the opposite way and use Focus Mode to block work-oriented apps on the weekends or in the evenings. These days more than ever, we could all use a little more life-work separation, and Focus Mode is an interesting way you could achieve it.
How to find it
In Google’s version of Android — what’s present on Pixel phones, Android One phones, and some other non-Samsung devices — open up the Digital Wellbeing section of your system settings. Find and tap “Focus Mode,” then select the apps you want to have blocked whenever Focus Mode is active. If you want to have Focus Mode turn on and off automatically on certain days and times, tap “Set a schedule” and put in whatever days and times you want.
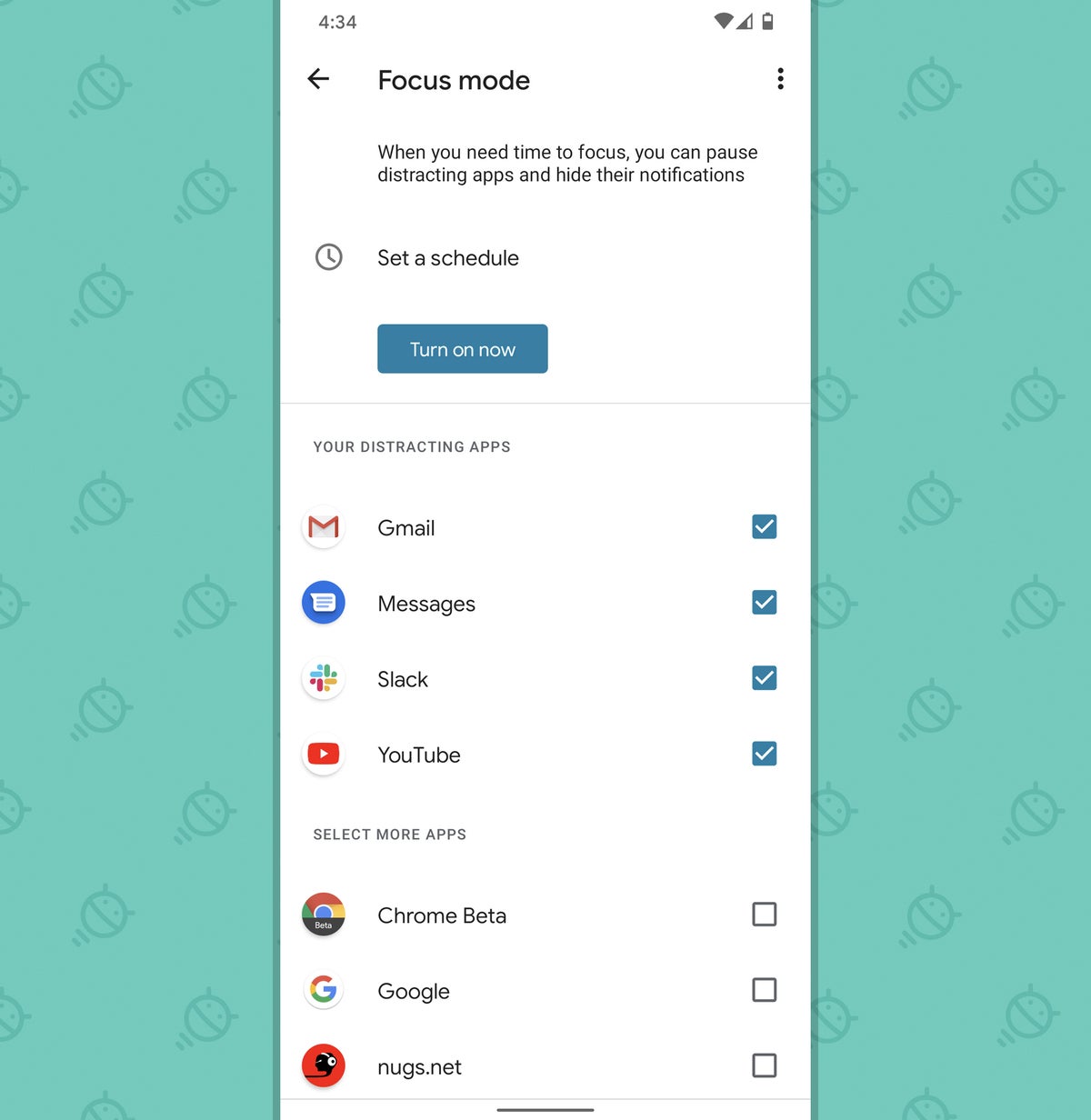 JR
JRIf you’re using a Samsung phone, meanwhile, go to the Digital Wellbeing section of your system settings, then tap “Digital Wellbeing” a second time to get to the full menu. Find the “Focus Mode” section and tap either “Work time” or “Me time” to configure the settings for either option. Note that here, unlike in the Google version of Android, you’re specifying which apps you want to remain available during Focus Mode instead of choosing which apps will be blocked.
No matter what type of phone you have, you can make it easier to start and stop Focus Mode on your own by unearthing the feature’s Quick Settings tile: Swipe down twice from the top of your screen to open up Quick Settings, then tap the pencil-shaped icon in the lower-left corner in Google’s version of Android or tap the three-dot menu icon followed by “Button order” on a Samsung phone.
Find the Focus Mode tile, drag it into an active position, and then hit the back button (or the “Done” command, with a Samsung device). You should then see that tile within your regular Quick Settings section, where you can tap it anytime to start or stop focusing on demand.
2. Silent notifications
Speaking of focus, Android 10 makes it easier than ever to manage notifications and keep ’em from driving you crazy. Part of that is being able to set notifications as “silent,” which means the notifications will still show up on your screen but will be present in a separate, lower section of your notification panel and won’t audibly promote their presence.
It’s a great way to handle notifications for things like Photos alerts, weather updates, and anything else that isn’t particularly pressing — anything you want to see eventually but would rather find at your own convenience instead of having it interrupt you.
How to find it
You can set any notification to silent simply by pressing and holding it, then selecting the “Silent” option followed by “Done” or “Save.”
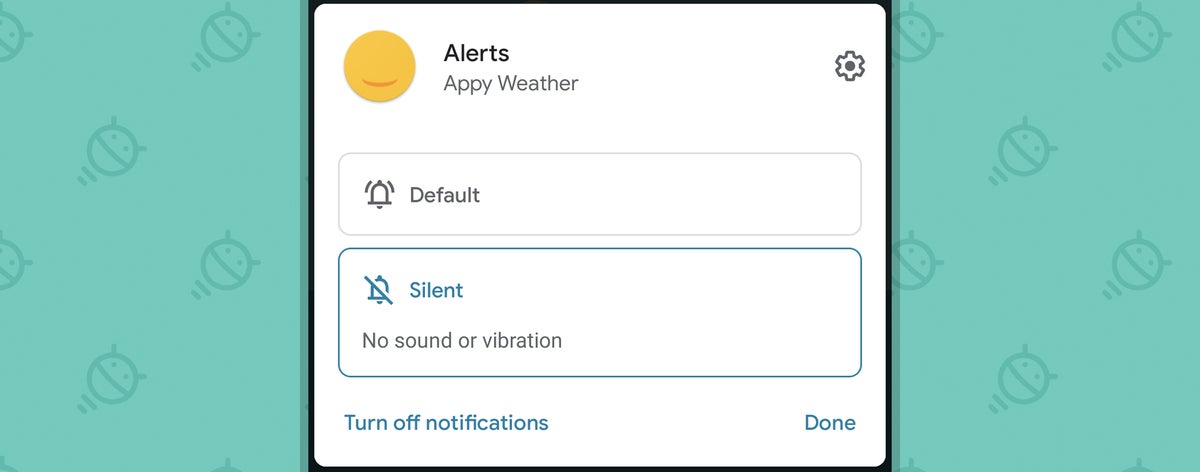 JR
JRAhh…the sound of silence.
3. Live Caption
This next feature is designed for accessibility purposes — but like so many other Android accessibility features, it can be useful for just about anyone.
It’s called Live Caption, and as its name suggests, it lets you see live captioning — a real-time transcription of any words being uttered in any media playing from your phone. The next time you’re trying to watch a video or check out a podcast in a place where you need to be quiet (and where you don’t have headphones handy), remember it as a super-convenient way to read what’s happening without having to emit any sound.
How to find it
Live Caption is available on Pixel phones and other “selected” devices, so it may or may not be present on your phone. To find out if you’ve got it, start playing some manner of media on your phone — a YouTube video, a podcast, an audio recording of yourself reciting “Macbeth” in its entirety, or whatever — and then tap your phone’s physical volume-up or volume-down button.
If Live Caption is present, you’ll see a box with a line through it at the bottom of the volume slider that shows up on your screen.
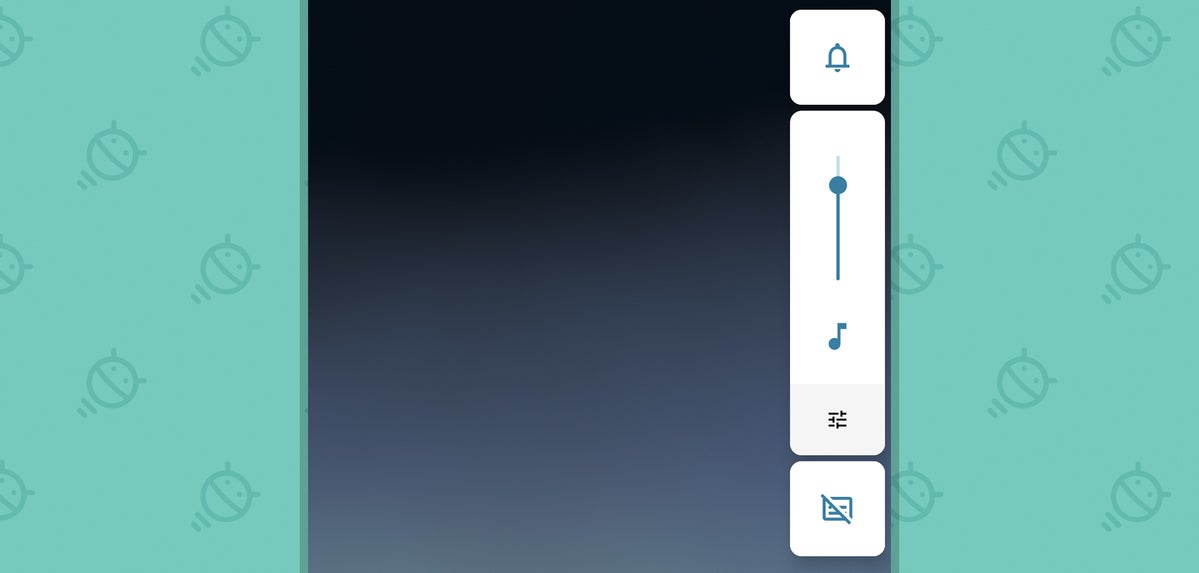 JR
JRTap that, and you’ll start seeing every word spoken in the clip right on your screen — in a box that can be moved (by pressing and holding it) or expanded (by double-tapping it).
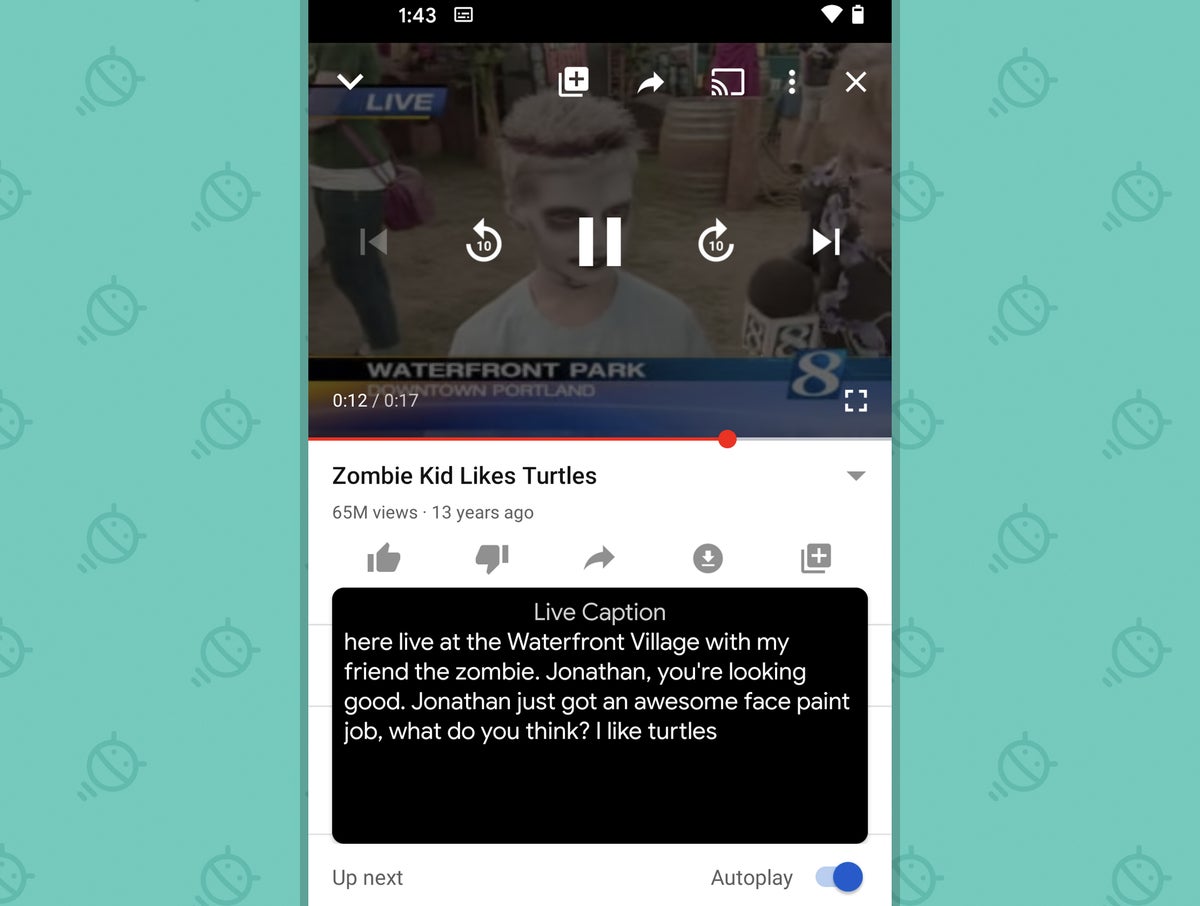 JR
JRAnd just like that, you’re officially free to read away without making a peep.
4. Smarter swiping between apps
Android’s full of swipes, but there’s more to the software’s current gesture system than meets the eye. Specifically, when it comes to the art of switching between apps, there’s an interesting hidden way to explore your app continuum in a much more effective manner than what Android 10 does by default.
How to find it
The standard gesture for switching between recent apps on Android 10 is a horizontal swipe along the bottom edge of the screen. That’s fine if you know that the last app you used is the one you want to return to, but more often than not, you don’t remember exactly what order your recently opened apps appear in — and consequently, you end up flipping around blindly and hoping you eventually land on the app you want. It isn’t an efficient or effective way to do things, and it usually results in more frustration than success.
So here’s the better way: Instead of swiping in a straight horizontal line on the bar at the bottom of your screen, start swiping horizontally and then move your finger up in a slight arc as you do it. That’ll let you see previews of the apps in either direction and then intelligently decide if the one you want is there before just automatically opening it — kind of like a hybrid of fast-swiping and going into the full Overview interface.
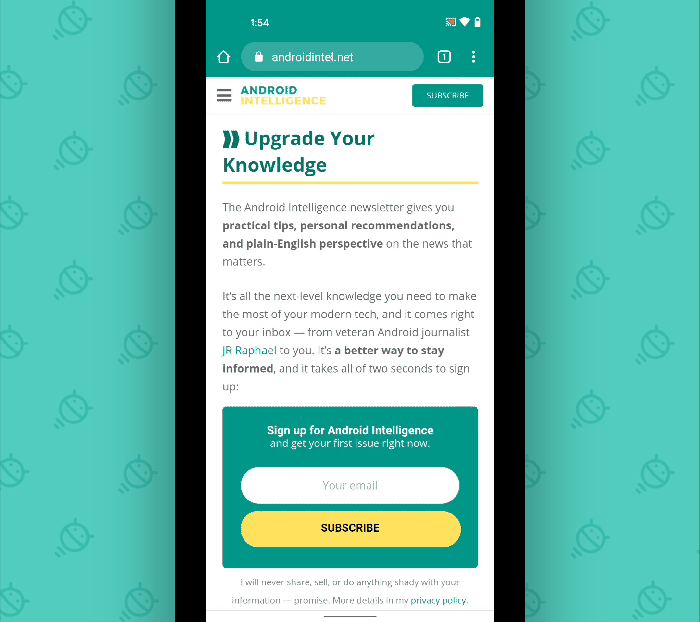 JR
JRThe higher you move your finger, the smaller the previews will appear and the more of ’em you can see at once.
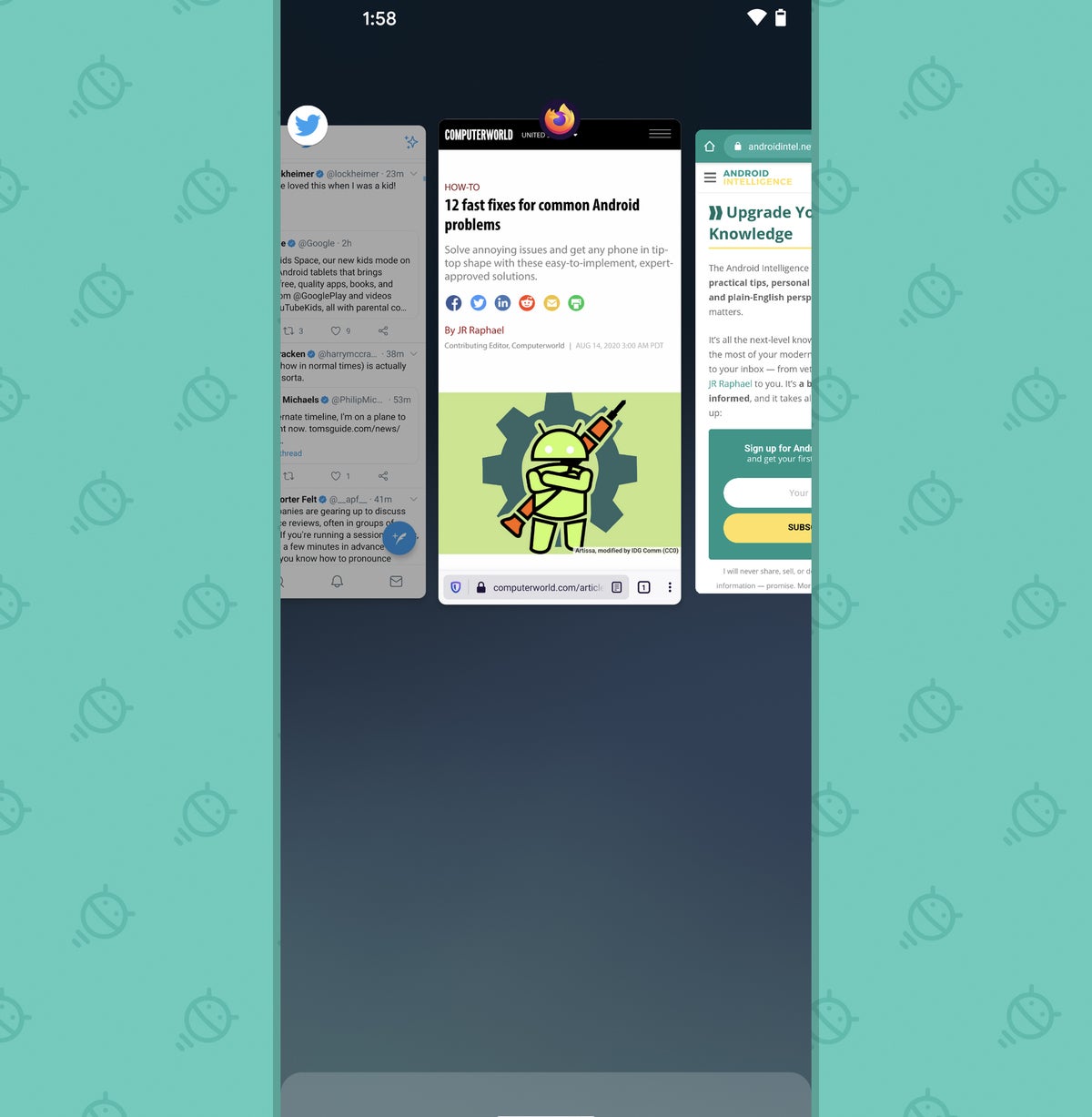 JR
JRSlightly more sensible than the standard blind swipes, right?!
5. A more reliable menu-opening gesture
One of the most annoying things about the Android-10-level gesture system is how it’s in direct conflict with certain long-standing Android swiping patterns — most noticeably the pattern for swiping inward from the left side of your screen to open an app’s main menu (in an app with that three-line menu icon in its upper-left corner, such as Gmail or Google Drive).
Consequently, if you try to swipe in from the left side of the screen to open such a menu, there’s a strong chance you’ll end up activating the system-level back gesture instead — which will likely result in confusion followed by vexation and then much under-the-breath muttering. (It’s an incredibly consistent progression, at least in my experience.)
Well, mutter no more: Android actually has a built-in way to handle those overlapping swipe commands — and once you train yourself to remember it, you’ll never activate the wrong function again.
How to find it
You’ve actually got a few different options here. First — and perhaps most obviously — you can simply tap the three-line menu icon within an app instead of swiping in to open the menu.
That’s not always convenient to do, though, especially if you’re using your phone one-handed. So instead, try swiping in from the left side of your screen — but instead of swiping in a straight horizontal line, as you normally would, swipe downward at a 45-degree angle. Crazy as it seems, that’ll cause the app’s menu to open every single time.
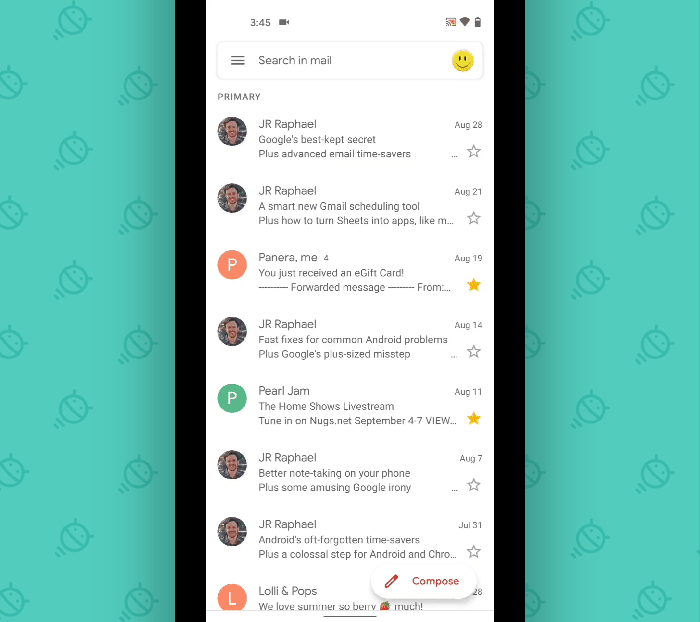 JR
JRThe other choice, if you prefer, is swiping in from the side of the screen with two fingers — one on top of the other, at the same exact time. That, too, will consistently open up a sidebar-style app menu instead of activating the system-level back command.
And there ya have it: five easily forgotten features that’ll elevate your Android 10 experience. All that’s left is to remember to use ’em — and that part, m’dear, is 100% on you.
Want even more Googley knowledge? Sign up for my weekly newsletter to get next-level tips and insight delivered directly to your inbox.