Most folks don’t realize it, but Chrome’s New Tab page — y’know, that screen with the Google logo and search box that you see every time you open up a new tab on your computer — is actually packed with productivity-boosting potential. The onus just falls upon you to tap into it and transform that wasted-space default into an invaluable asset.
And man, are there options aplenty. I’ve tried out tons of New Tab page replacements over the years, and I’m constantly experimenting with new possibilities to keep (ahem) tabs on what’s out there and figure out what works best for me. And while there are lots of interesting ways you can repurpose your personal New Tab page — to anything from a multisource search panel to a cross-service document hub or even an Android-like widget-filled home screen — I’ve consistently found that, for my own style of working, nothing is as practical as a simple and effective notepad.
For a long time, I relied on a spectacular extension called Papier to provide that. It was as simple as could be and quite literally just changed the Chrome New Tab into a blank space in which you could type, with a small series of formatting commands and presentation options.
Papier, unfortunately, went kaput earlier this year (as a result of its creator evidently closing up shop and moving on to other things). That prompted me to search for a suitable replacement — a task that proved trickier than I expected, as most of the notepad-like New Tab page replacements out there were either too complicated (and thus not nearly as effective as Papier had been) or too abandoned (and thus not worth getting invested in only to have them vanish in the near future) for my tastes. No matter where I looked, nothing quite fit the bill.
And then, I stumbled onto something incredible. It’s an open-source extension that does everything Papier did and then some, all while maintaining the simplicity and ease-of-use that made Papier such a commendable tool. It’s simply fantastic — and it’s quickly become my most indispensable, frequently used tool for browser-based productivity.
Friends, Romans, internet-persons: Allow me to introduce you to the appropriately named My Notes.
Here’s how it works: By default, My Notes comes up only when you click its icon within your address bar — but the far more efficient way to use it is to set the extension as your New Tab page, which causes it to come up every time you open up a new tab. There’s a command to do that within the extension’s settings, which you can find by clicking the gear icon within its interface or by right-clicking its icon within the address bar and then selecting “Options” from the menu that comes up.
As for its appearance, at its core, My Notes is just a giant open text field for your notes — at least, once you collapse down its menu, which can be done with the handy hotkey of Ctrl-Shift-F.
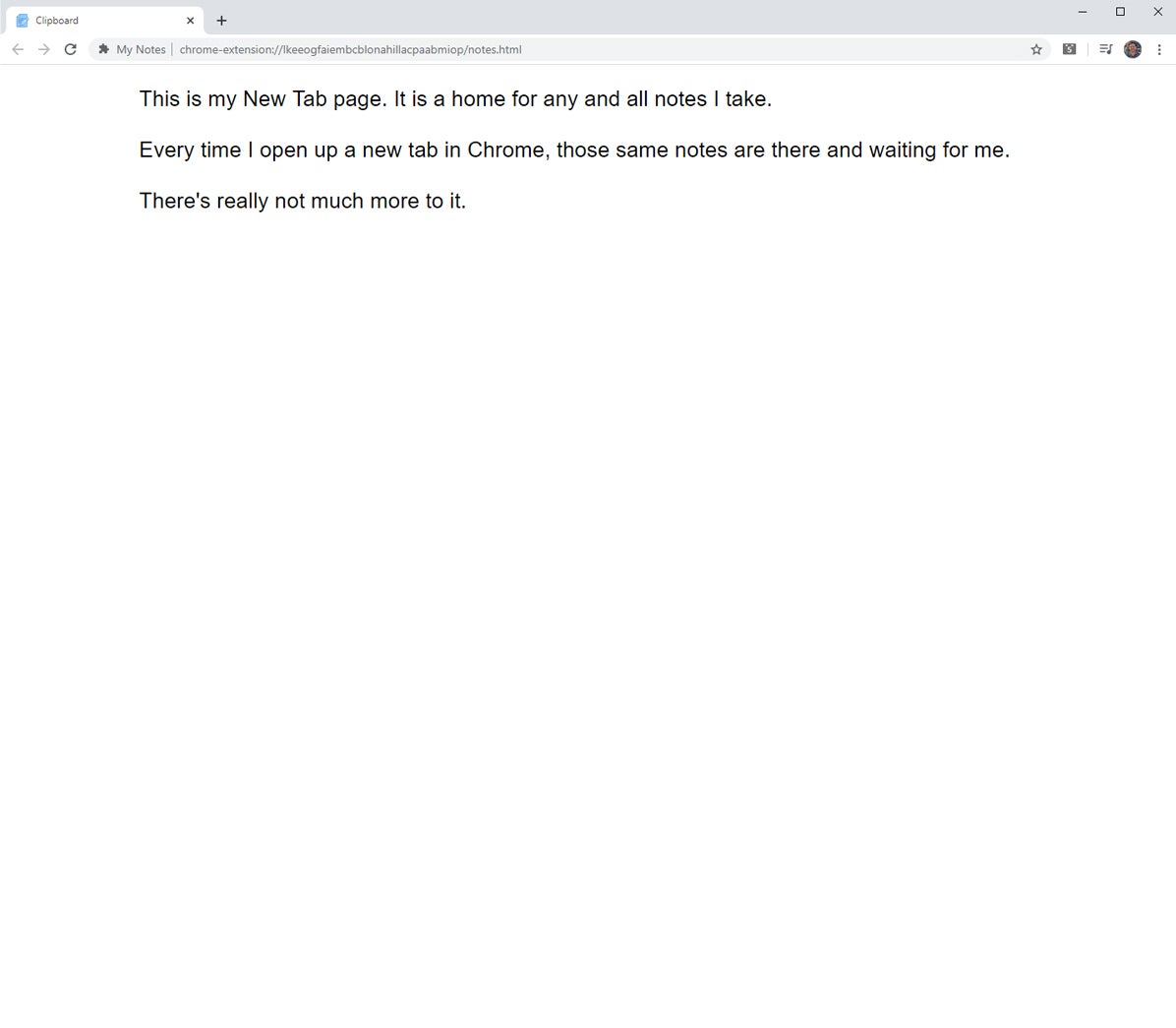 JR
JRAnything you type into the page shows up automatically in every single new tab you open (once you’ve activated that switch) and stays present in the browser even when you restart your computer. By default, that data is all stored only locally for maximum privacy. But there’s a built-in option to connect to your Google account and sync it to Drive — which then lets you pull it up on any other computer where you’re signed in by clicking on that same option there.
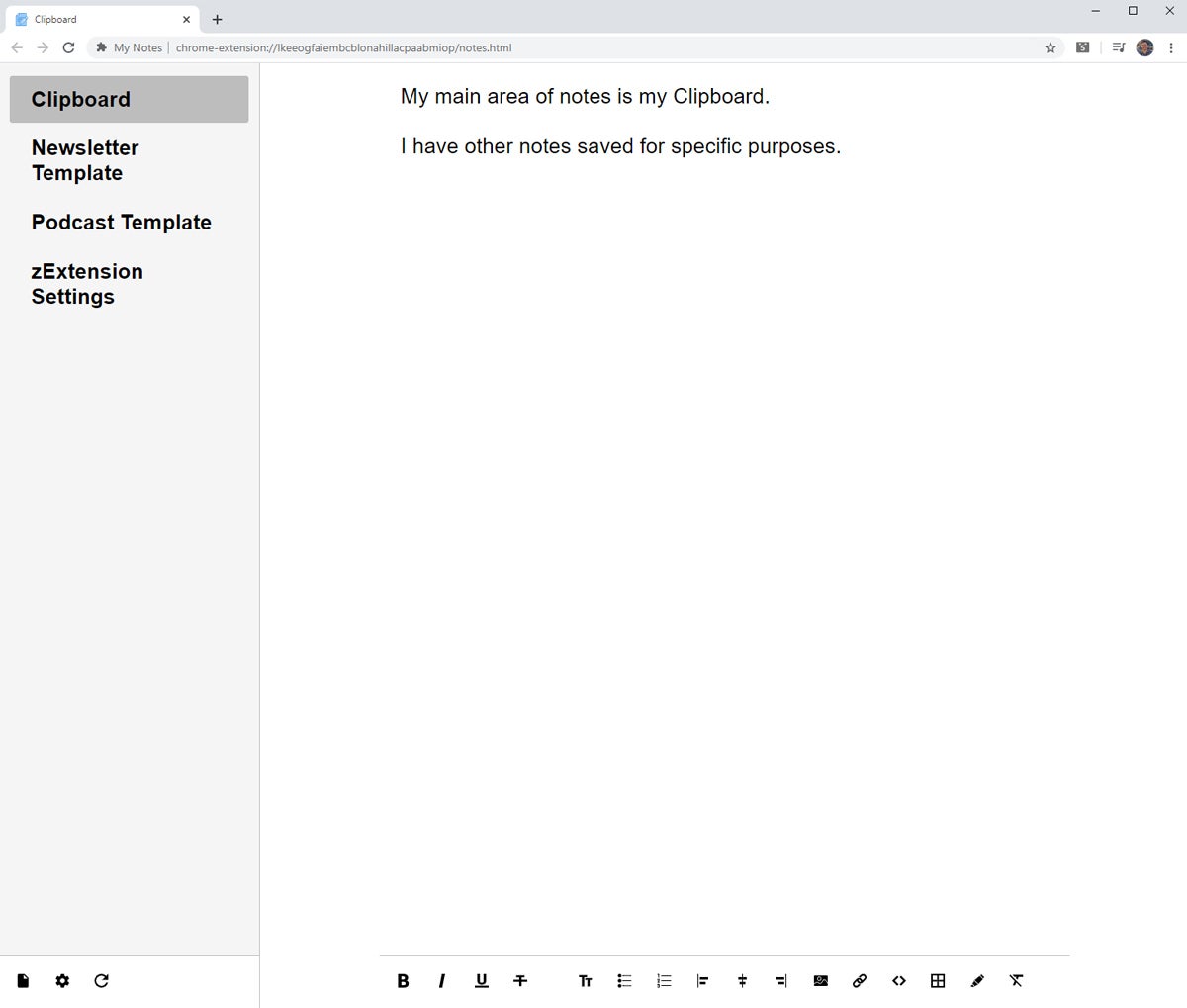 JR
JROnce you’ve flipped on the Drive syncing capability, the sync command is at the bottom of the menu you see in that screenshot above — yup, the very same menu that can be toggled in or out of view with that Ctrl-Shift-F shortcut we were talking about a second ago.
As you can see there, too, that menu also lets you maintain multiple notes instead of just a single scratchpad, if you’re so inclined, which is a handy bit of added functionality to have. And at its bottom is a toolbar filled with formatting commands, if you ever want ’em — including relatively advanced commands like inserting images, creating code blocks, and even adding tables into your notes.
Other options within My Notes include the ability to change the default font, text size, and theme — with a built-in light theme, a one-click dark theme, and a fully customizable CSS-based stylesheet for the true nerds among us (please visualize my enthusiastic hand-waving here).
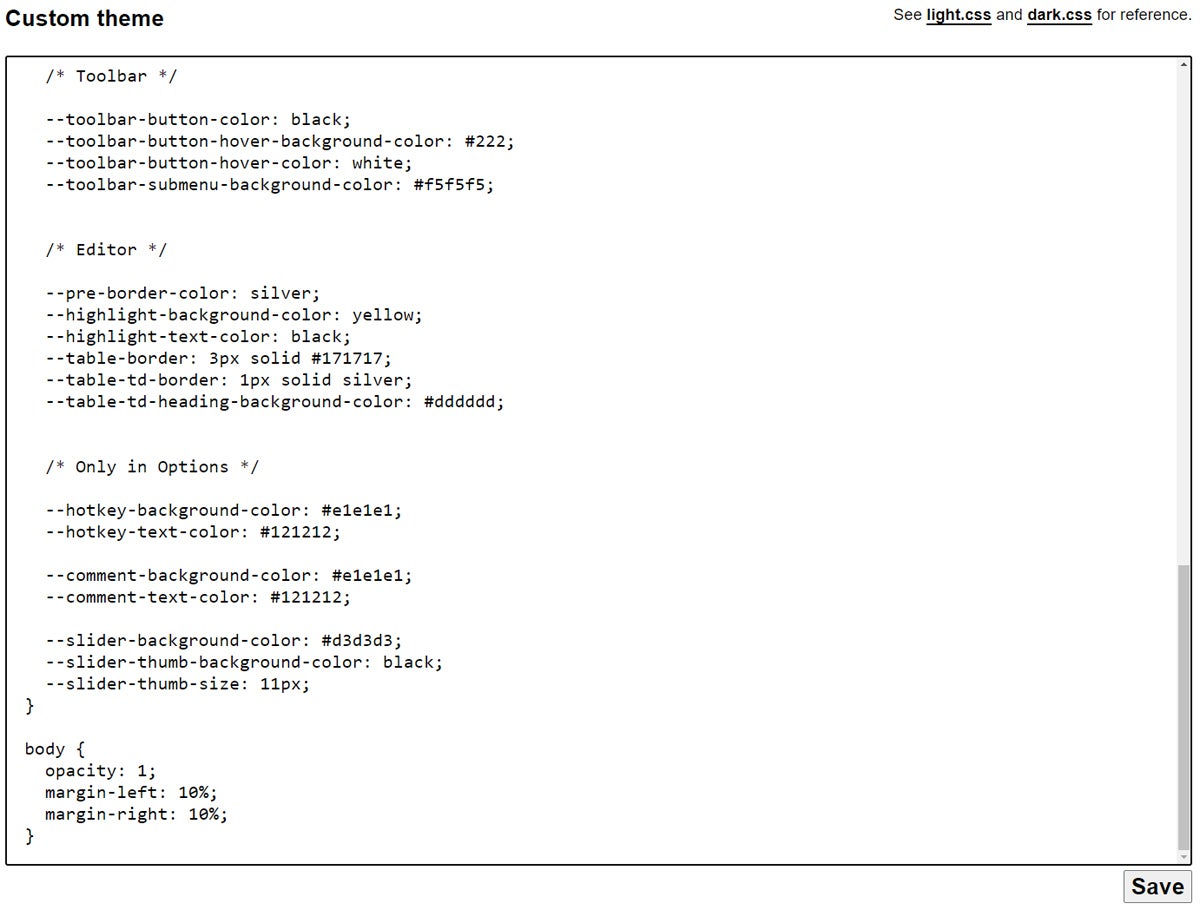 JR
JRMy Notes is designed specifically for the desktop version of Chrome, but here’s the cool part: Since it has that integrated ability to sync your data with Drive whenever you want, you can also get to your notes easily from Android (or any other platform, for that matter). Just open up the regular ol’ Drive app on your phone, look for the newly created My Notes folder within your storage — and hippity hoppity horsey hoofs, wouldya look at that?
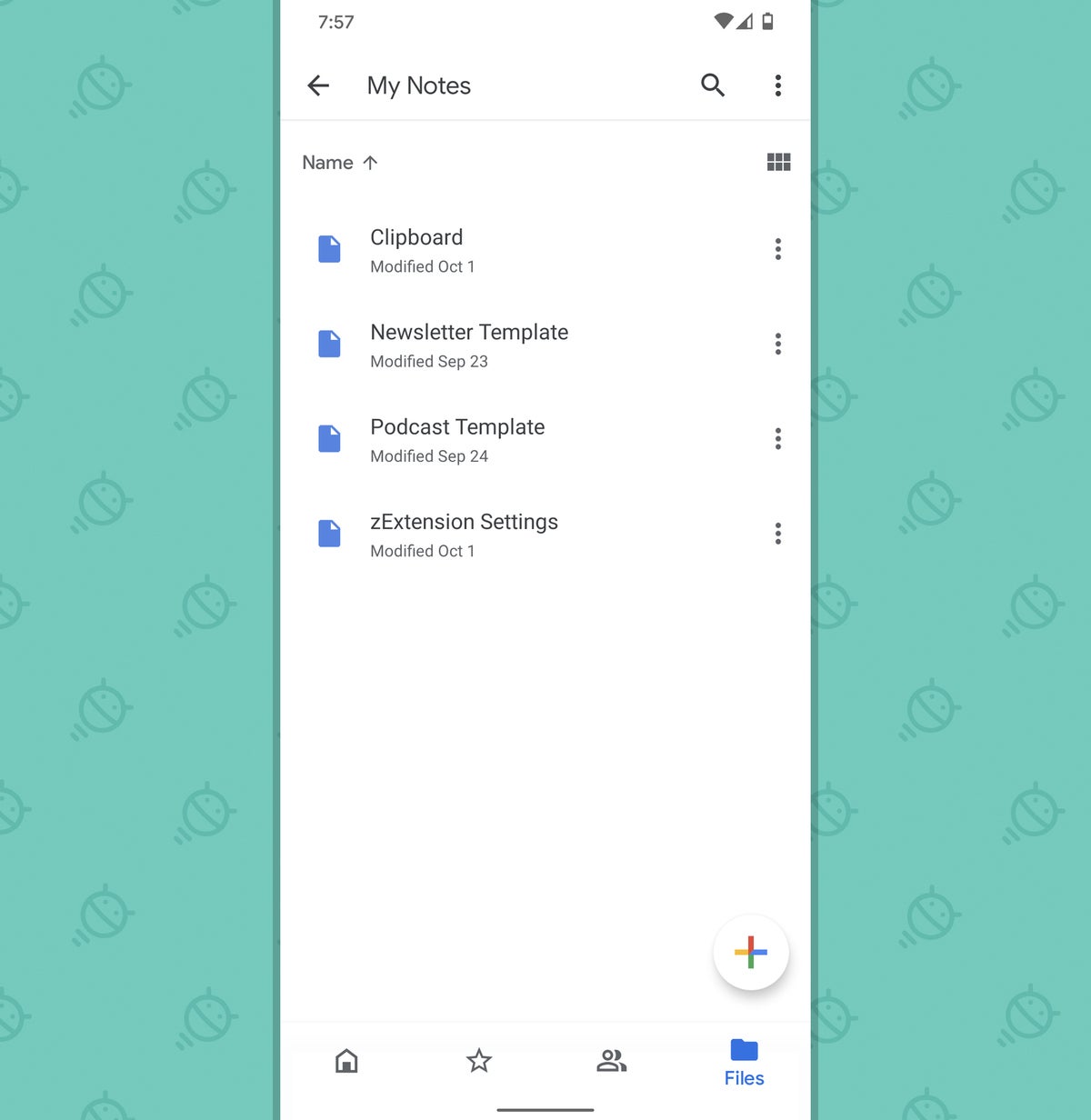 JR
JRThere, right in your Drive storage, is a simple list of every single note you’ve created within My Notes on your computer. All you’ve gotta do is tap on any one of ’em, and you can pull it up and even edit it, if you want — with full formatting intact — right then and there. And any changes you make will go back to your computer the next time you sync.
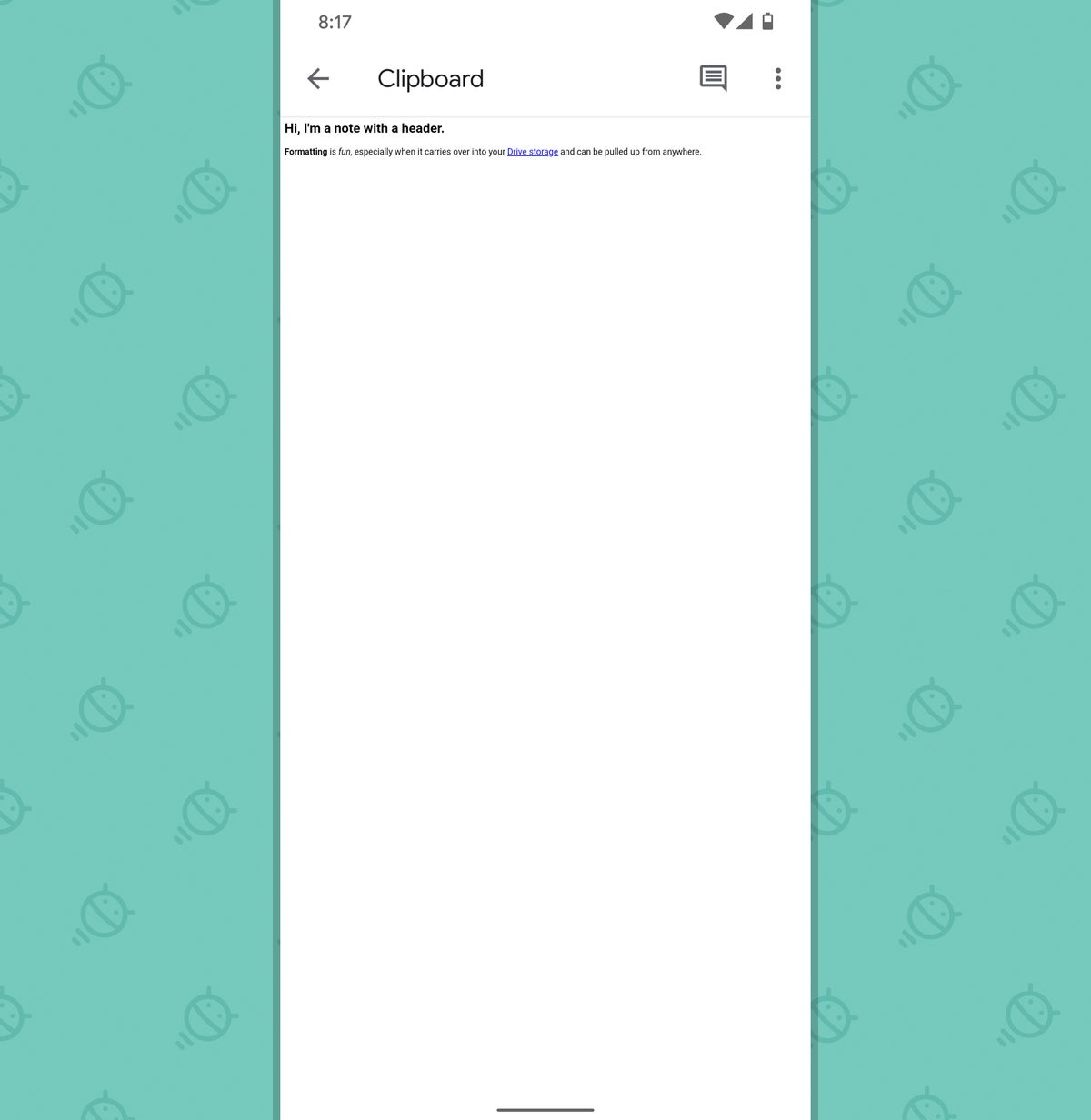 JR
JRAs for the ever-important area of privacy, the stuff you type into My Notes never leaves your local computer at all unless you choose to sync it via your Drive account — and even then, it syncs only on demand, when you explicitly click the command to do so. I find that to be a nice balance of privacy and functionality; by default, anything I type into my notepad is completely private and local, but when I want to transport something to another device, I can do so then and only then by clicking a single button.
More broadly, the fact that the tool is open source means anyone can peek in at its code and see exactly what it is and isn’t doing (always a nice bit of added assurance when it comes to concerns of proper data handling). Its developer also has a clear list of exactly what permissions it requires and why they’re necessary. (The short version: There’s nothing nefarious going on.)
For all the fancy-schmancy New Tab tools you can find for Chrome, this one is as practical, purpose-filled, and frill-free as it gets. I still use a more robust note-taking app or project management program for important thoughts and ongoing areas of organization, but when it comes to having a quick scratchpad for on-the-fly notes and random things you need to jot down and hang onto for a short while, it doesn’t get much better than this.
Sign up for my weekly newsletter to get more practical tips, personal recommendations, and plain-English perspective on the news that matters.




