A funny thing has happened over these past several years: Our smartphones, by and large, have grown consistently bigger. And yet our person-sized paws have remained vexingly unchanged.
The result, as you’ve probably noticed, is an awful lot of awkward interactions. The devices we carry can no longer be controlled with the stretch of a single thumb or the simple reach of a forefinger — and especially when you find yourself trying to use your phone with the same hand that’s carrying it, that can lead to some seriously challenging contortions.
Fear not, though, for you don’t have to suffer from constant discomfort (or train yourself to become a full-fledged finger yogi) just to use a modern smartphone. A handful of simple adjustments can go a surprisingly long way in improving the ergonomics of any Android device and making even the largest screen feel completely within reach.
Follow the steps in this guide, and you’ll be getting around your favorite Android phone more comfortably, naturally, and efficiently than ever — even if your own human hand is still comically small in comparison.
1. Enhance your home screen setup
The hub for all of your Android phone activity is the humble home screen — but unlike that other mobile operating system, Android doesn’t force you to stick with a single bland vision for how that virtual environment should work.
And in fact, with a teensy bit of customization, you can make your home screen meaningfully more ergonomic and efficient.
The secret resides in what’s known as a custom Android launcher, which is a special program that lets you replace your phone’s entire home screen and app drawer environment with something far more versatile and suited to your needs.
And the best Android launcher I’ve found when it comes to ergonomic efficiency is a clever little creation called Niagara. Niagara transforms your home screen into a simple vertical list of your most used apps. A horizontal swipe on any of those apps pulls up relevant shortcuts and even widgets, if you want, while sliding your finger up or down anywhere along either edge of your screen allows you to scroll through an alphabetical list of all the apps on your phone without any awkward stretching or repositioning — no matter how you prefer to hold your device.
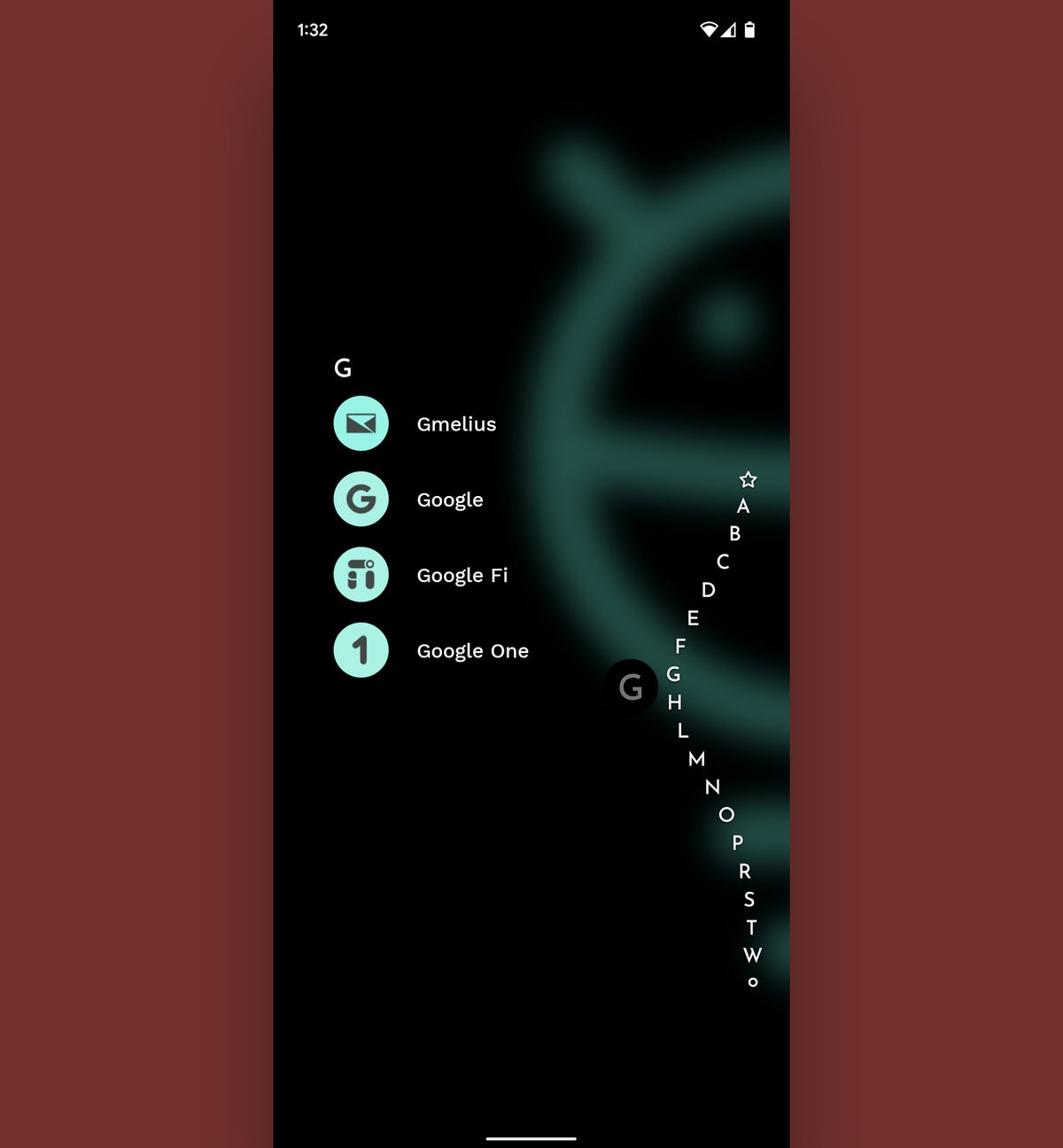 JR Raphael / IDG
JR Raphael / IDGWith Niagara Launcher, you can slide your finger up or down on either side of your phone’s screen to quickly scroll through a list of all installed applications.
Niagara even shows notifications right on your home screen alongside the app that generated ’em, which makes it especially easy to reach and interact with alerts without having to stretch all the way to the top of your phone’s screen.
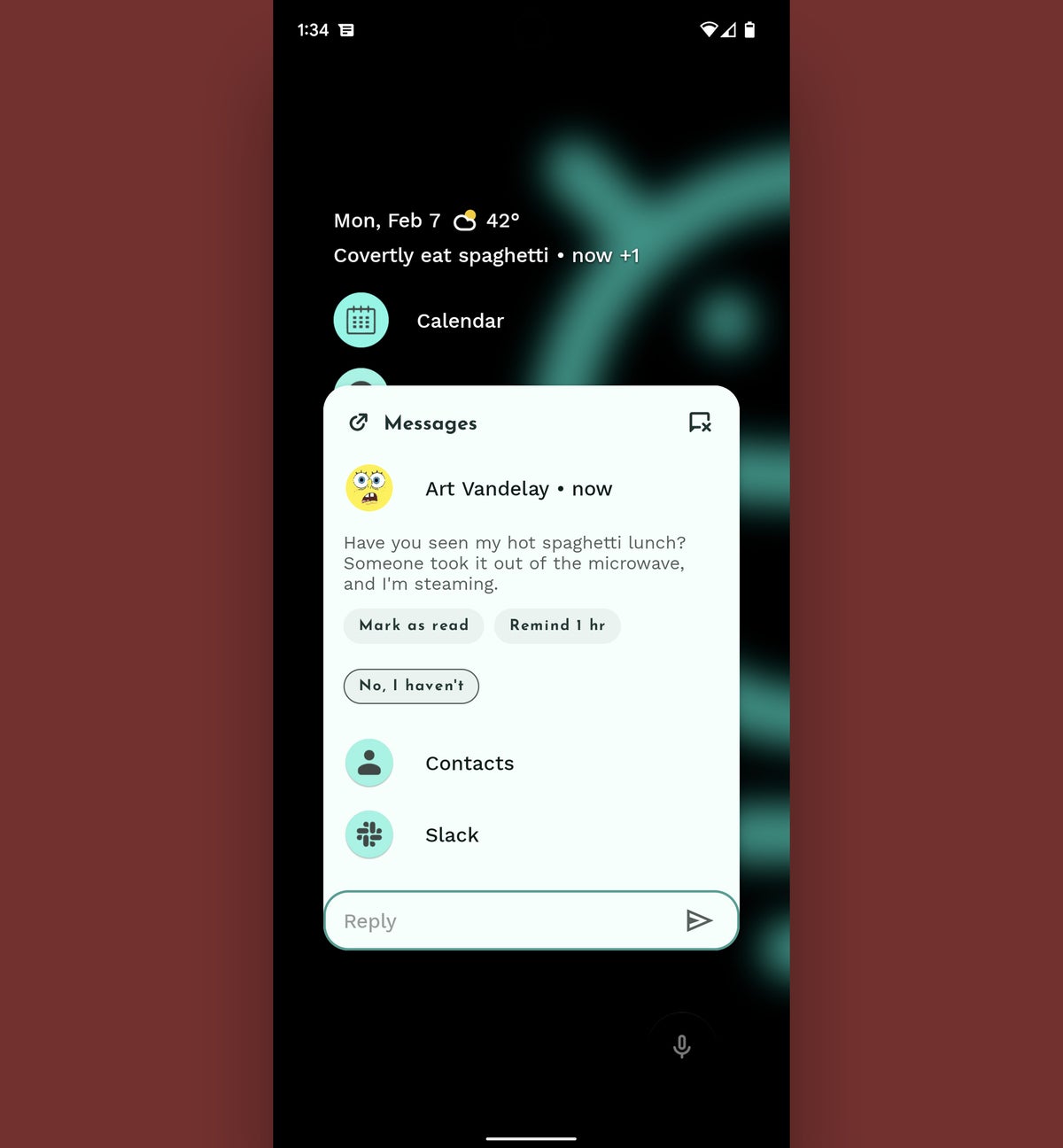 JR Raphael / IDG
JR Raphael / IDGNiagara allows you to view and interact with notifications right alongside an app’s icon on your home screen for extra-easy access.
Niagara Launcher is free with an optional $6-a-year or $15 lifetime Pro upgrade that unlocks some of its more advanced options.
2. Embrace Android’s built-in gestures
Android has offered a native gesture-driven system for getting around a phone since 2018’s Android 9 release — and while things got off to a bit of a rocky start, the system has since matured into a polished and effective ergonomic option.
If you’re using a reasonably recent Android version and you’re still sticking with the old legacy three-button navigation setup, it’s well worth your while to give Android’s gestures a whirl and see how they might make your life a little easier. (Try searching your system settings for the word “navigation” to find the relevant option.)
From an ergonomic perspective, the best part about Android’s gesture system is the way it lets you hop back a step in any app you’re using by swiping inward from either the left or the right side of your screen. It’s a much easier action than having to do the old hand yoga routine and get your finger all the way down to the bottom of the display to hit that old-fashioned Back button every time you need it.
You’ll almost certainly need a few days to grow accustomed to the new method of getting around and have it start to feel second nature, but almost everyone I’ve introduced to Android gestures ends up not only adjusting to ’em but ultimately preferring ’em once they get past that first week.
3. Adopt a more ergonomic Android browser
When you’re using a phone with a plus-sized screen, that reach to the top of the display can be quite a stretch. And the Android web browser is one place where you’re constantly being forced to make that move, since Google’s Chrome Android browser keeps its address bar and menu at the tippity-top of its interface.
Google has experimented with other arrangements on and off over time but has yet to make any of ’em readily available for activation. Both Firefox and Microsoft Edge, however, do allow you to take control of the browser’s interface and move its main commands to the bottom of the screen for easier and more ergonomic access.
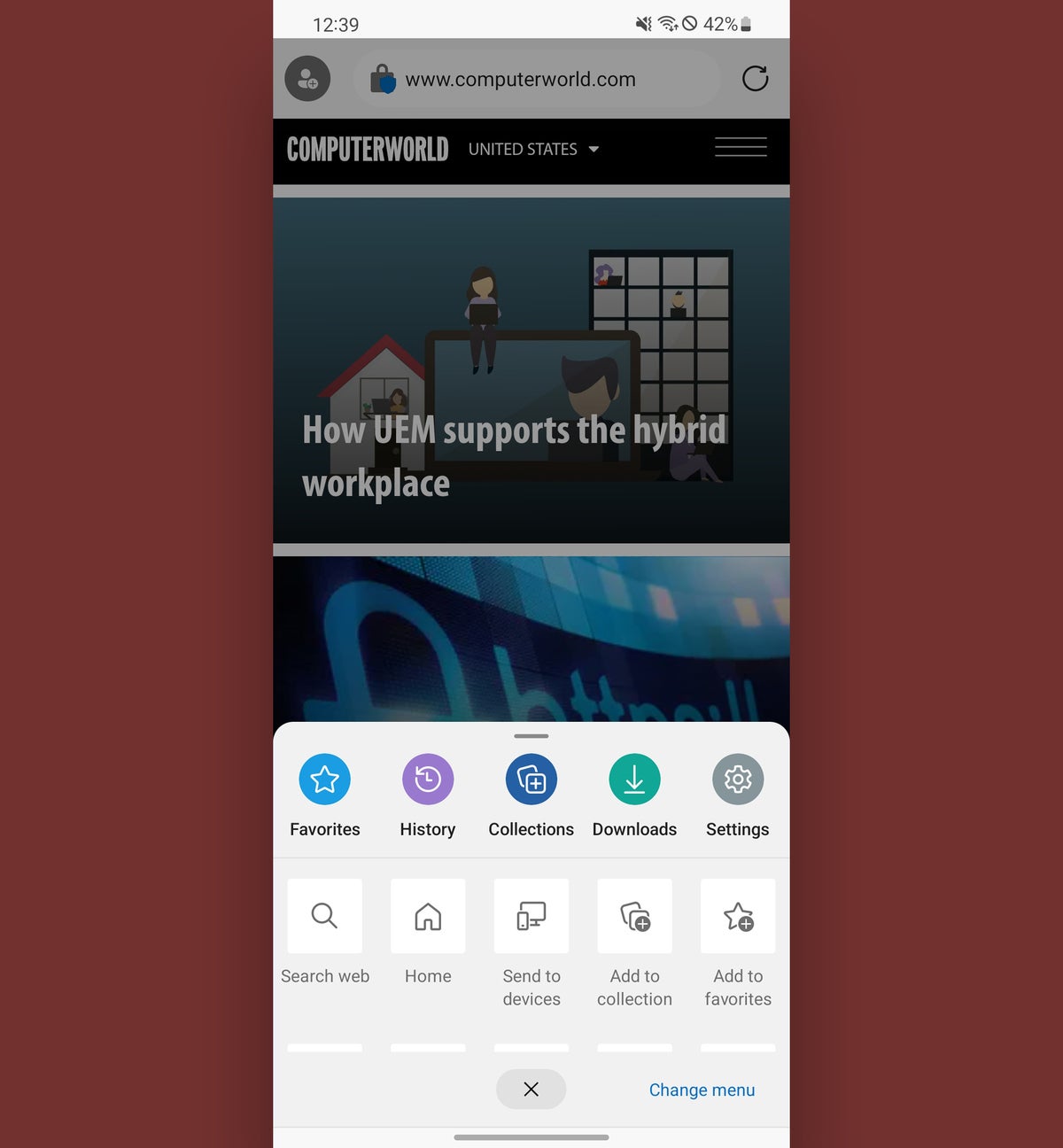 JR Raphael / IDG
JR Raphael / IDGMicrosoft’s Edge browser lets you move key commands to the bottom of the browser’s interface for easier ergonomic access.
If you find yourself straining to stretch to that top-of-screen area and want to try something different, they’re two commendable alternatives to explore.
4. Unleash your Android keyboard
Google’s Gboard Android keyboard has no shortage of efficiency-enhancing tricks, but specific to the realm of ergonomics, a couple of standout options are just begging to be uncovered.
First, if you press and hold Gboard’s Enter key for about a second, you’ll activate the keyboard’s one-handed system and shrink the entire keyboard down to a smaller size. You can then dock the keyboard to the left or right side of your screen for more comfortable single-handed access.
And second, if you want to take your Android keyboard ergonomics even further, follow the steps in this guide to learn how to access Gboard’s fully floating mode and place the keyboard anywhere on your screen, in any size that suits you.
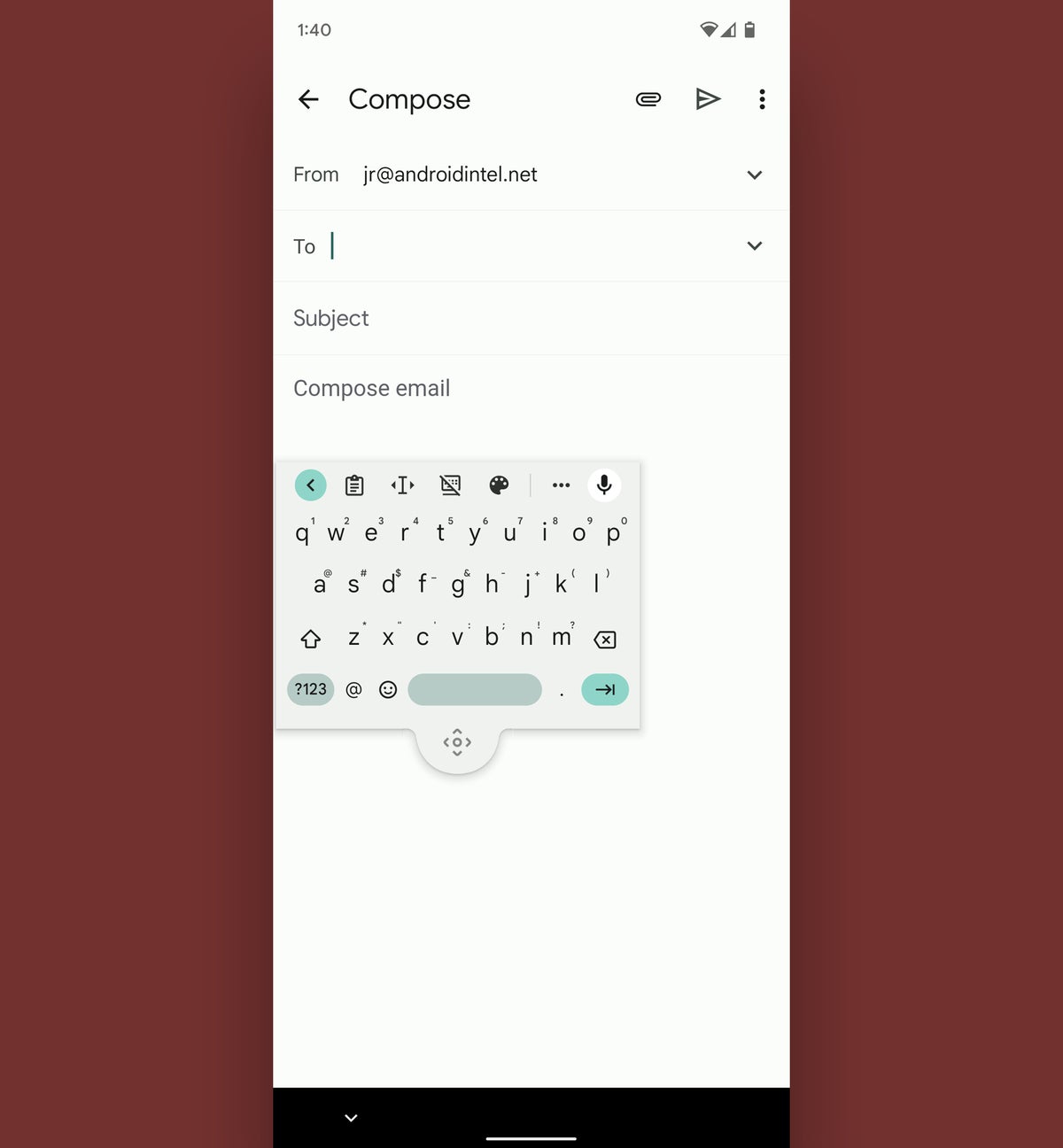 JR Raphael / IDG
JR Raphael / IDGWhy stretch and shift to reach your phone’s keyboard when you can place it anywhere on your screen, in any size you like?
5. End calls more easily
Last but not least in our Android ergonomics collection, the next time you’re ready to end a voice call, save yourself the struggle of awkwardly flopping your phone around in your palm, waiting for the screen to come on, then reaching for the “End call” button — and instead just press one of the physical buttons on your phone’s outer frame.
It doesn’t get much more ergonomic than that: When you’re holding your phone up to your face, your thumb or pointer finger is almost certainly sitting on one of those physical buttons, anyhow. So why not make that the dead-simple command for causing a call to finish?
All you’ve gotta do is head into the Accessibility section of your phone’s system settings. In Google’s version of Android, tap “System controls” and then flip the toggle next to “Power button ends call” into the on position. On Samsung phones, you’ll have to tap “Interaction and dexterity” followed by “Answering and ending calls,” after which you can activate the “Press Side key to end calls” option.
Either way you go, you’ll be ready to say “so long” with a single delightfully ergonomic press — no stretching, reaching, or unfortunate finger fumbling required.
For even more next-level Google knowledge, check out my Android Intelligence newsletter.



